Find
You can find information in any of the lists (Fixlets, Tasks, Actions, and so on.) whenever the focus is on that list.
To do this, you create a Find Filter. For example, to find a particular word in the Fixlet list, click anywhere in the Fixlet List Panel and press Ctrl-F (or select Find from the Edit menu).
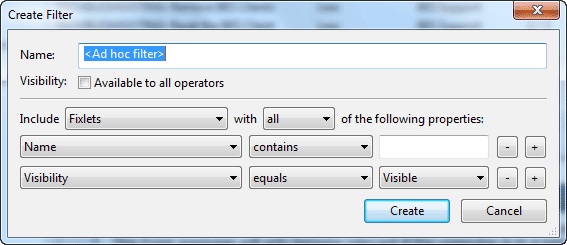
There are several sections in the Filter dialog:
Name: Provide a name for your Find Filter in the Name box.
Visibility: This box lets you keep the Filter to yourself or share it with other users.
Include: This section lets you define the scope of the Find. Choose from Fixlets, Actions, Tasks, or any of the other main categories of content. You can choose to include all (AND the properties) or any (OR the properties) of the following items.
Two properties have been pre-arranged for you, but you can add or delete from these default choices. As with other property choices, there is a {field} {operator} {search string} triad to define. Here the defaults allow you to select a Name containing a value and a Visibility. Because Fixlets, Tasks, and Analyses can be hidden, the visibility field allows you to search through these items depending on whether they are Visible, Locally Hidden, or Globally Hidden.
When you have finished defining your Find Filter, click the Create button. Your custom filter is placed in the All Content Domain, under the Custom Filters folder. To make changes, right-click it and select Edit from the context menu.
This dialog is available by selecting one of the main content categories (Fixlet Messages, Tasks, Actions, and so on.) the icon in the Domain Panel navigation tree to establish the focus, then pressing Ctrl-F or selecting Find from the Edit menu.