Edit Relevance Tab
The Relevance tab of the Creation/Edit dialogs lets you create a relevance expression to fine-tune the deployment of your custom Fixlet,Task, Analysis, or Baseline object.
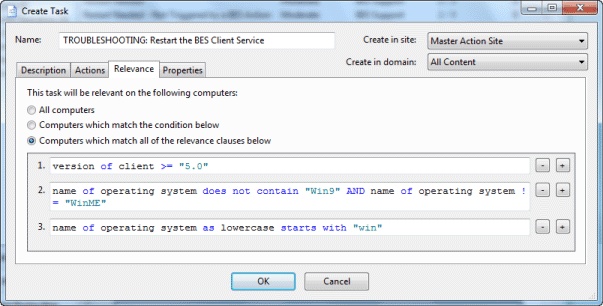
There are several ways to specify a set of computers:
- All computers: The default is to include all the networked BigFix Clients for this particular Fixlet, Task, Analysis, or Baseline -- regardless of relevance.
- Computers that match
[any/all of] the conditions below: This option lets
you specify a condition that must evaluate to true before the computer
triggers the Fixlet, Task, Analysis, or Baseline.
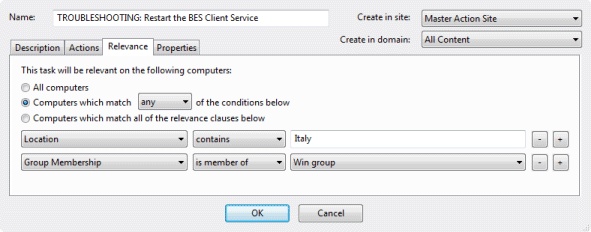
If there is more than one condition, this option includes a pull-down menu allowing you to select any (ORing the conditions) or all (ANDing the conditions). Three fields are used to define each condition:
- The retrieved property: select
a property from the pull-down list containing the pre-defined retrieved
properties. Note that there are two other options at the top of this
list.
- Select Relevance Expression from the top of the list, select is true or is false from the relationship pull-down list and then click the Edit Relevance button to define a custom relevance expression to base your group on.
- Select Group Membership from the property list, select a membership option and then select a manual group from the pull-down list to the right.
- The relationship: select from the four available comparison operators: contains, equals, does not contain, and does not equal. Depending on the particular retrieved property, there might be other relationships available.
- The
value: Enter a value to be compared to the value of the retrieved
property. If the comparison is true, the Baseline becomes relevant
on the specified computer. For example, to create a group that automatically
enlists Windows computers, enter OS contains Win.
There are two buttons used to edit the list of conditions:
- Plus (+): Click this button to add a new condition to the list. When there are two or more conditions, notice that the radio button above includes a pull-down menu allowing you to trigger on any or all of the conditions in the list.
- Minus (-): Click this button to delete the condition associated with it.
- The retrieved property: select
a property from the pull-down list containing the pre-defined retrieved
properties. Note that there are two other options at the top of this
list.
- Computers
on which the relevance clause below is true: Click this button to enter a custom Relevance
expression to be evaluated on each BigFix Client.
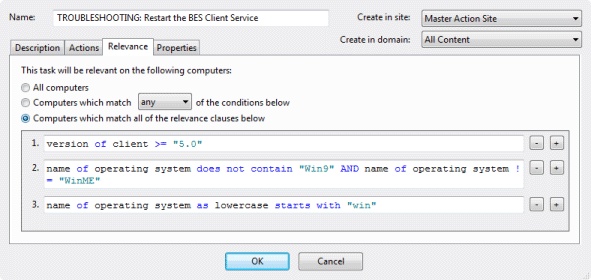
If the relevance expression evaluates to true, the Fixlet, Task, or Baseline becomes relevant to that particular client and the Console reflects that status. In the case of multiple relevance statements, they must all be TRUE (they are ANDed together) for the Task or Fixlet to become relevant.
A complete discussion of relevance expressions is beyond the scope of this documentation. For more information, see the Relevance Language Reference and the various Inspector Guides. For some instructive examples, make custom copies of available Support Fixlets and examine their relevance statements.
This dialog is available by clicking the Fixlet, Task, Analysis, or Baseline icon in the Domain Panel navigation tree. Right-click the item in the resulting List Panel and select Create Custom Copy from the context menu.
Alternatively, select the Create item from the Tools menu.