Action Settings
The Action Settings dialog lets you apply lockable Action Settings to a new or customized Fixlet message, Task, or Baseline.
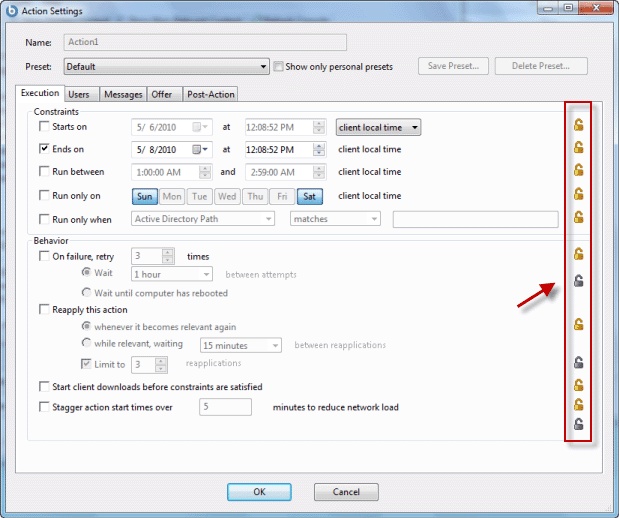
Using the lock icons to the right of the screen, you can lock the individual items under each of the tabs of this dialog to force the action to be run with the selected constraints.
- At the top of this dialog is the Name of the Action. Depending on the context it might be editable, if you want to rename it or add extra information to it.
Below the Name box are some buttons that allow you to save or re-use your Action values:
- Preset: This is a pull-down menu with the names of your existing presets, if any. Click one to automatically fill out your Action settings.
- Show only personal presets: Check this box to limit the presets to your own personal presets.
- Save Preset: After creating custom settings for an Action, you can save them for later re-use.
- Delete Preset: Select a preset and then click this button to delete it.
This body of the dialog contains several tabs, including:
- Execution: This tab allows you to set constraints on the Action, including starting and ending dates and run windows. You can also set up retry counts (in case the Action fails or reverts) and allow the deployment to be distributed over a period of time to minimize the network load.
- Users: Allows you to specify whether or not you require a logged-on user (or specified group of users) to be present before running the Action.
- Messages: Specify informative messages to be displayed on the targeted Clients, along with options for user interaction.
- Offer: This tab allows you to convert this Action into an Offer, which triggers the display of an HTML user interface on select Clients. The user has the option to select these Offers from a list.
- Post-Action: Specify a follow-up behavior for the Action, such as a restart or shutdown, including appropriate warning messages.
To lock or unlock any of the items under these tabs, simply click the lock icons to the right.
When you have finished specifying your Action settings, click OK. Before the Console can issue the Action, you must enter your password . When you do, a progress dialog opens to keep you informed about the deployment.
This dialog is available when you create or customize a Fixlet message, Task, or Baseline. For Tasks and Fixlet messages, select the Actions tab, check the box next to Include action settings locks, and click the Edit button to see this dialog. When creating or customizing a Baseline, click the Components tab, check the box next to Use custom action settings, and click the set action settings link.