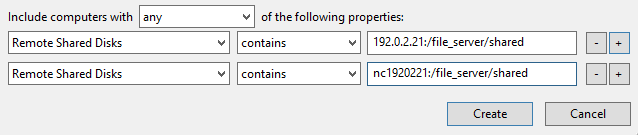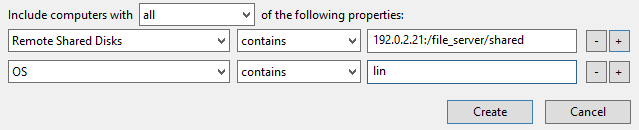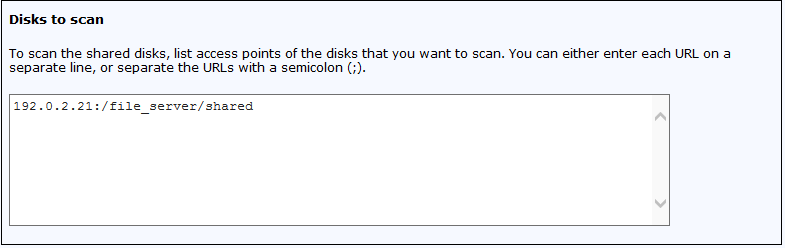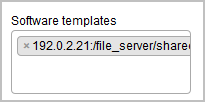自動スキャンの有効範囲の制限
![]() 9.2.8 から利用可能。 インフラストラクチャー内の共有ディスクにインストールされているソフトウェアを検出するには、同じディスクがマウントされているコンピューターのみを含むコンピューター・グループを作成します。その後、そのグループ内のいずれかのコンピューターをスキャンして、ソフトウェア・テンプレートを作成します。最後に、そのディスクがマウントされているすべてのコンピューターでそのテンプレートを共有します。
9.2.8 から利用可能。 インフラストラクチャー内の共有ディスクにインストールされているソフトウェアを検出するには、同じディスクがマウントされているコンピューターのみを含むコンピューター・グループを作成します。その後、そのグループ内のいずれかのコンピューターをスキャンして、ソフトウェア・テンプレートを作成します。最後に、そのディスクがマウントされているすべてのコンピューターでそのテンプレートを共有します。
始める前に
- このスキャン方法は、単一の共有ディスクが多数のコンピューターにマウントされている環境で、共有ディスクが頻繁に使用される場合に推奨されます。 重要:
 アプリケーションの更新 9.2.12 以降では、このメソッドを自動化することができます。自動スキャンを使用すると、セットアップと保守が容易になるため、自動スキャンの使用を推奨します。違いは、自動モードでは、ご使用の環境に存在するすべての共有ディスクがスキャンされることです。選択した共有ディスクのみをスキャンする場合は、手動スキャンを使用します。詳しくは、下記を参照してください。共有ディスク上のソフトウェアの検出。手動スキャンを既に設定している場合は、自動スキャンに切り替えることができます。詳しくは、下記を参照してください。共有ディスクの自動スキャンへの切り替え。
アプリケーションの更新 9.2.12 以降では、このメソッドを自動化することができます。自動スキャンを使用すると、セットアップと保守が容易になるため、自動スキャンの使用を推奨します。違いは、自動モードでは、ご使用の環境に存在するすべての共有ディスクがスキャンされることです。選択した共有ディスクのみをスキャンする場合は、手動スキャンを使用します。詳しくは、下記を参照してください。共有ディスク上のソフトウェアの検出。手動スキャンを既に設定している場合は、自動スキャンに切り替えることができます。詳しくは、下記を参照してください。共有ディスクの自動スキャンへの切り替え。  You must be an Administrator to perform this task.
You must be an Administrator to perform this task.
このタスクについて
- シナリオ 1: 各コンピューターが 1 つの共有ディスクにアクセスできる場合
-
2 つの共有ディスクがあり、それぞれが 6 つのコンピューターでマウントされています。ディスカバーされたソフトウェアを適切に報告するために、BigFix Inventory で以下の 2 つのコンピューター・グループを作成します。
- コンピューター・グループ 1。共有ディスク 1 がマウントされているコンピューターが含まれます
- コンピューター・グループ 2。共有ディスク 2 がマウントされているコンピューターが含まれます
各グループから、スキャンする 1 つのコンピューターを選択します。指定したコンピューターからのスキャン結果が、コンピューター・グループ内の残りのコンピューターに伝搬されます。そのため、コンピューター・グループ 1 内のすべてのコンピューターをスキャンすることなく、共有ディスク 1 にインストールされているソフトウェアは、コンピューター・グループ 1 内のすべてのコンピューターで報告されます。コンピューター・グループ 2 内のコンピューターについても同様です。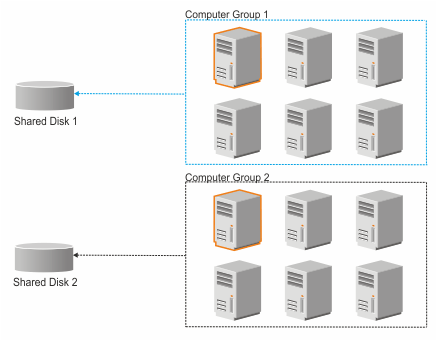
- シナリオ 2: 一部のコンピューターが 2 つの共有ディスクにアクセスできる場合
-
2 つの共有ディスクがあります。共有ディスク 1 は、9 つのコンピューターでマウントされています。共有ディスク 2 は、6 つのコンピューターでマウントされています。ディスカバーされたソフトウェアを適切に報告するために、BigFix Inventory で以下の 2 つのコンピューター・グループを作成します。
- コンピューター・グループ 1。共有ディスク 1 がマウントされているコンピューターが含まれます
- コンピューター・グループ 2。共有ディスク 2 がマウントされているコンピューターが含まれます
3 つのコンピューターは、両方のディスクがマウントされているため、両方のコンピューター・グループに属しています。該当するコンピューターの 1 つをスキャン対象として選択します。そのようにすることで、両方の共有ディスクにインストールされているソフトウェアをディスカバーするためにスキャンするコンピューターが 1 つだけで済みます。指定したコンピューターからのスキャン結果が、両方のグループ内の残りのコンピューターに伝搬されます。1 つのディスクのみがマウントされているコンピューターでは、そのディスクからのソフトウェアのみが表示されます。両方のディスクがマウントされているコンピューターでは、両方のディスクからのソフトウェアが表示されます。
- シナリオ 3: コンピューターが 1 つの共有ディスクにアクセスできるが、異なるオペレーティング・システムで稼働している場合
-
1 つの共有ディスクがあり、9 つのコンピューターでマウントされています。Linux、AIX、および Solaris でそれぞれ 3 つのコンピューターが稼働しています。ディスカバーされたソフトウェアを適切に報告するために、BigFix Inventory で 1 つのコンピューター・グループを作成します。このグループから、スキャンする 3 つのコンピューター (各オペレーティング・システムに対して 1 つずつ) を指定します。
このようにする必要があるのは、BigFix Inventory によってモニターされる各コンピューターに伝搬されるソフトウェア・カタログには、そのコンピューターが稼働しているオペレーティング・システムに固有のソフトウェア・シグニチャーが含まれているためです。したがって、共有ディスクからのスキャン結果は、各オペレーティング・システムのソフトウェア・カタログに照らして突き合わせる必要があります。指定された各コンピューターからのスキャン結果が、同じオペレーティング・システムで稼働している残りのコンピューターに伝搬されます。
手順
- インフラストラクチャー内に存在する共有ディスクを検出します。
-
ディスカバーされた共有ディスクの固有のアクセス・ポイントのリストを作成します。この情報は、同じ共有ディスクがマウントされているコンピューターをグループ化するために必要になります。
-
特定の共有ディスクがマウントされているコンピューターが含まれた BigFix コンピューター・グループを作成します。このグループは、ソフトウェア・テンプレートを作成するためにスキャンできる 1 つのコンピューターを簡単に指定するために使用します。
-
コンピューター・グループから、スキャンする 1 つのコンピューターを選択します。このコンピューターでマウントされている共有ディスクでディスカバーされたソフトウェアに関する情報が、ソフトウェア・テンプレートとして使用されます。
-
スキャン対象コンピューターからのスキャン結果のアップロードを前にスケジュールしていない場合は、ここでスケジュールします。コンピューターごとに 1 回だけアップロードがスケジュールされるようにしてください。
- ナビゲーション・ツリーで、「Fixlet とタスク」をクリックします。
- 右上のペインで、「ソフトウェア・スキャン結果のアップロード」を選択し、「アクションの実行」をクリックします。
- ソフトウェア・テンプレートを作成するためにスキャンするコンピューターを選択し、「OK」をクリックします。
- BigFix Inventory でソフトウェア・テンプレートを使用できるようにするには、スケジュールされたインポートを待機するか、インポートを手動で実行します。
-
BigFix Inventory でコンピューター・グループを作成します。このグループは、当該コンピューター・グループに属しているすべてのコンピューター上の共有ディスクでディスカバーされたソフトウェアを報告するために使用されます。

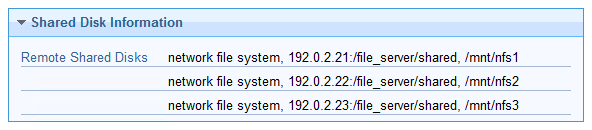 テキストをコピーしてテキスト・エディターに貼り付け、アクセス・ポイントに関する情報のみが含まれるように、ファイルを編集します。例:
テキストをコピーしてテキスト・エディターに貼り付け、アクセス・ポイントに関する情報のみが含まれるように、ファイルを編集します。例: