 Creating marketing content to display on store pages
Creating marketing content to display on store pages
Create marketing content to fill e-Marketing Spots on store pages with images, text, or static HTML. You can specify the marketing content as default content for the e-Marketing Spot, or create a web activity to display the content in the e-Marketing Spot.
 Note: To help create marketing content more quickly, an
administrator can copy content and other marketing objects from one store or instance into another.
For example, to help set up a test environment or a new store. For more information about this new
feature, see
Note: To help create marketing content more quickly, an
administrator can copy content and other marketing objects from one store or instance into another.
For example, to help set up a test environment or a new store. For more information about this new
feature, seeBefore you begin
About this task
 You can now create an image map to define multiple click actions for image
content. If your store displays images that contain multiple distinct products or promotions, you
can specify an image map for these images. You can set a click action area for each distinct product
or promotion. By setting different click action areas, a customer can click each section of the
image to open a different product or store page. For example, you can have an image map that
provides your customers a link to different product details pages. You can also include click
actions in the map that automatically add each product to their shopping cart. With image maps, you
can include these click actions in a single image instead of having to use multiple images to
provide the same click actions to customers in an e-Marketing Spot. For example, in the following
image map there are three click actions defined. Each click action leads a customer to a different
category store page.
You can now create an image map to define multiple click actions for image
content. If your store displays images that contain multiple distinct products or promotions, you
can specify an image map for these images. You can set a click action area for each distinct product
or promotion. By setting different click action areas, a customer can click each section of the
image to open a different product or store page. For example, you can have an image map that
provides your customers a link to different product details pages. You can also include click
actions in the map that automatically add each product to their shopping cart. With image maps, you
can include these click actions in a single image instead of having to use multiple images to
provide the same click actions to customers in an e-Marketing Spot. For example, in the following
image map there are three click actions defined. Each click action leads a customer to a different
category store page.
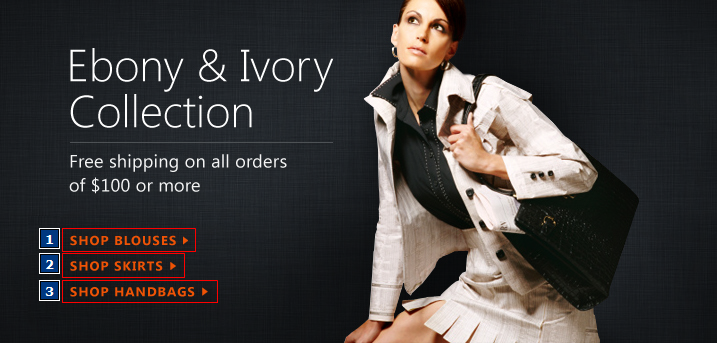
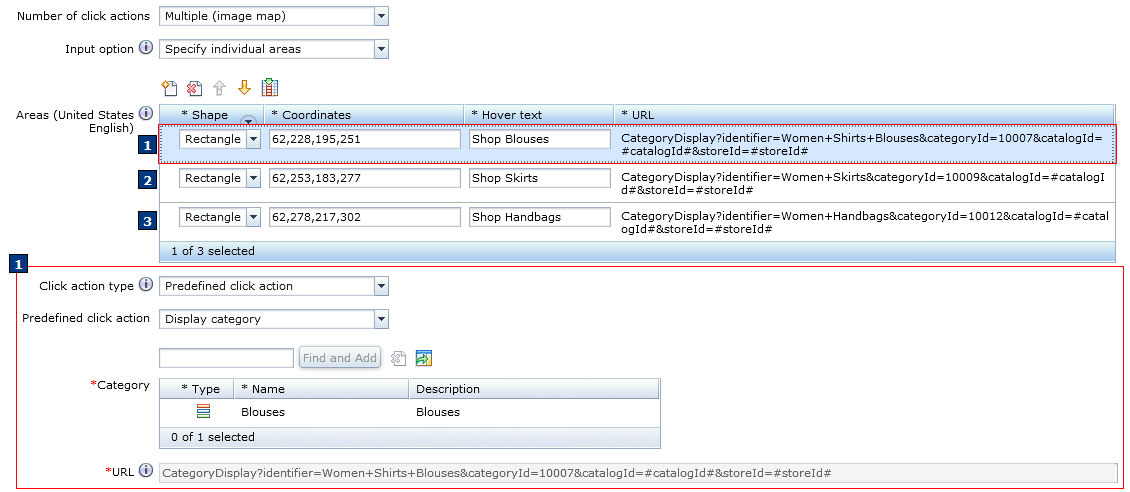
Procedure
- Open the Marketing tool.
- From the explorer view, click Content.
The Content - List page opens.
- From the toolbar, click
the arrow on the right side of
 Create New;
then select Content.The New Content page displays.
Create New;
then select Content.The New Content page displays. -
Enter the General Properties for your new content. You must specify a Name and Associated asset
for your content. You can specify these two properties and more by entering information for the
following properties:
Property Description Name Enter a name, for example, White Sale Home Page Ad. The maximum length of a Marketing Content name is 30 characters.
 You can specify a
name that is up to 256 characters in length.
You can specify a
name that is up to 256 characters in length.Content type Select one of the following options: - Asset
- Select this option to specify an image file, attachment, or URL.
- Text for store page display
- Select this option to specify text or static HTML.
- Text message for mobile device
- Select this option to specify text for display in a text message.
Associated asset If you select Asset from the Content type list, then the Associated asset table displays.  If
you are changing content to associate an asset with the content or to change an associated asset,
consider the file size of the asset. If content includes asset files that are large, the loading
time of store pages can be affected. If you must associate a large file, such as a video, to a piece
of content, you might need to select to Ignore the associated asset file size
limit.
If
you are changing content to associate an asset with the content or to change an associated asset,
consider the file size of the asset. If content includes asset files that are large, the loading
time of store pages can be affected. If you must associate a large file, such as a video, to a piece
of content, you might need to select to Ignore the associated asset file size
limit.- To associate a file or an attachment to the content:
- Click the
 Show utilities
view icon to
open the utilities view.
Show utilities
view icon to
open the utilities view. - Search or browse for the file or attachment.
- Drag it into the Associated asset table.
Alternatively, for attachments, when you click
 Create New and select
Attachment, you can type the name of the attachment in the Find and Add
dialog and click OK.
Create New and select
Attachment, you can type the name of the attachment in the Find and Add
dialog and click OK.If you have a different image for different languages, consider adding an attachment rather than a file. Adding an attachment can provide you with the ability to associate a different image for each supported language.
- Click the
- To associate a URL to the content:
- Above the Associated asset table, click the arrow on the right side of
the
 Create New icon. Then,
select URL.
Create New icon. Then,
select URL. - In the Path column, type the URL.
- Above the Associated asset table, click the arrow on the right side of
the
Note: When you include marketing content with associated assets in an e-Marketing Spot, ensure that IT or an administrator caches the e-Marketing Spot or page. If you are IT or an administrator, you can include the e-Marketing Spot or page in the JSP DynaCache. For more information about caching marketing objects, see Marketing cache design considerations. If an e-Marketing Spot that includes content with associated assets is not
cached and a file size limit is configured, whenever the e-Marketing Spot loads on a page, the
service that checks the file size of associated assets is called. If a file size limit is
configured, you are recommended to cache the e-Marketing Spots that include content with associated
assets.
If an e-Marketing Spot that includes content with associated assets is not
cached and a file size limit is configured, whenever the e-Marketing Spot loads on a page, the
service that checks the file size of associated assets is called. If a file size limit is
configured, you are recommended to cache the e-Marketing Spots that include content with associated
assets. Ignore associated asset file size limit
Ignore associated asset file size limit Select this check box to allow the marketing content to display when an associated asset
file is larger than the maximum attachment file size limit. If the check box is not selected and an
associated asset file exceeds the size limit, the marketing content does not display in an
e-Marketing Spot.
Select this check box to allow the marketing content to display when an associated asset
file is larger than the maximum attachment file size limit. If the check box is not selected and an
associated asset file exceeds the size limit, the marketing content does not display in an
e-Marketing Spot. When you create content and no file size limit is configured by IT or an administrator, the check box is not selected and is read-only. When a size limit is configured, you can then select the check box to ignore the configured size limit.
For existing content that is created prior to using WebSphere Commerce Version 7 Feature Pack 8, the check box is selected by default. When IT or an administrator configures a size limit, the limit does not affect the display of existing content. If you want to apply the limit to existing content, you can remove the check box selection.
You can view the setting for this property for multiple pieces of content by viewing the property setting in the list view for content. Right-click the column headings in the list view and select Configure Columns. Select Ignore associated asset file size limit and apply the change.
Note: A single size limit can be configured for all MIME (file) types that you can include as an associated asset. IT and administrators can also configure a different size limit for each type, such as image or video files. Consult IT or an administrator to learn the configured overall size limit and any size limit that is configured for specific MIME (file) type.If you are IT or an administrator, you can configure file size limits or review the configured limits within the marketing component configuration file. For more information about this property, see Marketing component configuration files (wc-admin-component.xml).
Text Enter the text to display as your content. This field is available in multiple languages. In your text field you can personalize your content:- To personalize the text for individual customers, you can use substitution variables in the
text. To use substitution variables, a store developer must customize the JSP file for the store
page that contains the e-Marketing Spot to support this feature. This customization would support
text entries like the following
example:
See Adding support for personalized text in an e-Marketing Spot.Hi [FirstName], welcome back! - You can add promotion proximity messages in your content to inform shoppers how close they are to qualifying for promotions that are based on an order subtotal. For more information, see Adding promotion proximity messages for promotions
You can also enter HTML code in the Text field. If you choose to specify HTML code, you should receive this source code from your developers. Before you paste HTML code into the field, you must click the following icon in the text toolbar:- If you are using the default WebSphere Commerce
rich text editor, click
 .
.  If you activated CKEditor, click
If you activated CKEditor, click  .
.
 In your HTML, you can include
replaceable parameters to include more images and links. By using
these parameters in the filepaths for your images and links, these
filepaths can work in both the storefront and in store preview without
requiring changes. Previously, the filepath to an image or link had
to be changed depending on whether you wanted the image or link to
display in your storefront or in store preview. For more information,
see Substitution variables for entering HTML in Management Center
In your HTML, you can include
replaceable parameters to include more images and links. By using
these parameters in the filepaths for your images and links, these
filepaths can work in both the storefront and in store preview without
requiring changes. Previously, the filepath to an image or link had
to be changed depending on whether you wanted the image or link to
display in your storefront or in store preview. For more information,
see Substitution variables for entering HTML in Management Center - Optional:





 Specify any required click action that is to be associated with your marketing content.
Specify any required click action that is to be associated with your marketing content.
Property Description Click action for link Select what happens when the customer clicks the content. The options are: - No click action
- Select this option if you do not want the content to have a click action. In other words, if the customer clicks the content, nothing happens.
- Predefined click action
- If you select this option, you must select the predefined click
action from the list that displays. Options are:
- Display catalog entry
- This click action redirects the customer's browser to the product details page for a catalog entry you specify.
- Selecting this option displays a field in which you must specify
the target catalog entry. You can either enter the code for the catalog
entry and click Find and Add, or click the
 Show utilities
view icon to open the utilities view, and then search
or browse for the appropriate catalog entry to display.
Show utilities
view icon to open the utilities view, and then search
or browse for the appropriate catalog entry to display. - Display category
- This click action redirects the customer's browser to the category page for a category you specify.
- Selecting this option displays a field in which you must specify
the target category. You can either enter the name of the category
and click Find and Add, or click the
 Show utilities
view icon to open the utilities view, and then search
or browse for the appropriate category to display.
Show utilities
view icon to open the utilities view, and then search
or browse for the appropriate category to display. - Add to shopping cart
- This click action redirects the customer's browser to the shopping cart page and adds a SKU you specify to the customer's shopping cart.
- Selecting this option displays a field in which you must specify
the code for the SKU that you want to add to the customer's shopping
cart. You can either enter the code and click Find and
Add, or click the
 Show utilities
view icon to open the utilities view, and then search
or browse for the appropriate SKU to add to the shopping cart.
Show utilities
view icon to open the utilities view, and then search
or browse for the appropriate SKU to add to the shopping cart. - Add to wish list
- (For consumer-direct-type stores only). This click action redirects the customer's browser to the wish list page and adds a SKU you specify to the customer's wish list.
- Selecting this option displays a field in which you must specify
the code of the SKU that you want to add to the customer's wish list.
You can either enter the code and click Find and Add,
or click the
 Show utilities
view icon to open the utilities view, and then search
or browse for the appropriate SKU to add to the wish list.
Show utilities
view icon to open the utilities view, and then search
or browse for the appropriate SKU to add to the wish list.
- Predefined click action for a promotion
- If you select this option, you must select the predefined click
action from the list that displays. Options are:
- Display promotion description
- This click action redirects the customer's browser to the Promotion Details display page. The promotion details that are displayed on this page are the Customer viewable short description text and the Customer viewable long description text, as defined for the promotion. This click action applies to promotions with any redemption method.
- To associate this click action to a promotion, you must create a Web activity that uses the Recommend Promotion action. You must specify the promotion and this content in the Web activity.
- Add coupon to customer's coupon wallet
- This click action redirects the customer's browser to the shopping cart page and displays the coupon in the coupon wallet. This click action applies only to promotions for which the redemption method is Coupon promotion.
- To associate this click action to a promotion, you must create a Web activity that uses the Recommend Promotion action. You must specify the promotion and this content in the Web activity.
- Add to shopping cart and apply promotion
- This click action redirects the customer's browser to the shopping cart page, adds the specified SKU to the customer's shopping cart, and applies the promotion to the customer's order. This click action applies only to promotions for which the redemption method is Requires promotion codes. Ensure that the promotion has only one promotion code defined. If it has more than one, then you cannot activate any Web activities that reference the promotion.
- Selecting this option displays a field in which you must specify
the code of the SKU that you want to add to the customer's shopping
cart. You can either enter the code and click Find and
Add, or click the
 Show utilities
view icon to open the utilities view, and then search
or browse for the appropriate SKU to add to the shopping cart.
Show utilities
view icon to open the utilities view, and then search
or browse for the appropriate SKU to add to the shopping cart. - To associate this click action to a promotion, you must create a Web activity that uses the Recommend Promotion action. You must specify the promotion and this content in the Web activity.
- Custom URL as click action
- Select this option if you want to redirect the customer's browser to a custom URL when the
customer clicks the content. Selecting this option displays a field in which you must type the
custom URL.
If this URL directs a customer to a site outside of your store, WebSphere Commerce must be configured to allow redirects. You must configure WebSphere Commerce to allow redirects to the site before the redirect works properly. For more information, see Enabling URL redirect filtering.
You can define a language-specific custom URL by including language variable tokens in the URL. Before you can use a language variable token in the URL, an IT developer must first add support for language variable tokens by applying the interim fix for APAR JR45719. By using language variable tags in a click action custom URL, a different URL can display for each language that your store supports. When a developer adds this support, the following tokens are available for use in a click action custom URL:#language#- When you include the token
#language#, the token is replaced by the language for the shopper that is viewing the marketing content. The language value that replaces the token is typically the first 2 characters of the locale, such asenfor English orfrfor French. This value corresponds to the LANGUAGE.LANGUAGE database column for the language.For instance, the following URL includes this token:
When a shopper views the marketing content in English, the following URL displays:#language#/aurora/return-policy
If a shopper views the same marketing content in French, however, the following URL displays:en/aurora/return-policyfr/aurora/return-policy #langId#- When you include the token
#langId#, the token is replaced by the ID of the language for the shopper that is viewing the marketing content. This value, such as-1for English or-2for French, corresponds to the LANGUAGE.LANGUAGE_ID database column for the language.For instance, the following URL includes this token:
When a shopper views the marketing content in English, the following URL displays:SearchDisplay?searchTerm=dress&storeId=10001&catalogId=10001&langId=#langId#
If a shopper views the same marketing content in French, however, the following URL displays:SearchDisplay?searchTerm=dress&storeId=10001&catalogId=10001&langID=-1SearchDisplay?searchTerm=dress&storeId=10001&catalogId=10001&langId=-2
 Support for adding the
Support for adding the #language#and#langId#language variable tokens in a custom URL is provided by default.
- Optional:
 Specify any required click action that is to be associated with your marketing content.
Specify any required click action that is to be associated with your marketing content.
Property Description Number of click actions You can specify the following number of click actions that are to be associated with your content. The options are: - None
- Select this option if you do not want the content to have a click action. In other words, if the customer clicks the content, nothing happens.
- Single
- Select this option if you want only a single click action to be associated with your content. If the customer clicks any area of the content only a single action occurs. If you select a single click action, you must then specify a Click action type.
- Multiple (image map)
- Select this option if you want multiple click actions to be associated with your content. To associate multiple click actions with a piece of content, you must create an image map. When you select to associate an image map, you must specify an Input option for specifying the click action areas within your image map.
Input option You can select to specify each individual area that is to contain a click action, or select to use HTML to specify the entire image map area. You can select only one option. You cannot define click action areas in both the Areas table and with HTML: - Specify individual areas
- Select this option to specify the individuals areas that are to contain a click action within your image map. You must enter each click action area within the Areas table.
- HTML
- Select this option to specify HTML code that defines the entire image map.
Note: This Input option drop-down is only displayed when the Multiple (image map) option is selected.Areas Specify each individual click action area within this table. To add an area, click the  Create New icon. You must
specify the following properties for each individual click action area:
Create New icon. You must
specify the following properties for each individual click action area: - Shape
- You can select to create your click action area in one of following three shapes:
- Rectangle
- Circle
- Polygon
- Coordinates
- Specify the coordinates, in pixels, for your selected shape. These coordinates identify the size
and location for the click action area. You should retrieve this information from your developers or
the supplier of your image. Enter your coordinates relative to the upper left boundary (0,0) of your
image. The coordinates for each shape must be in the following format:
- Rectangle: Specify the upper left and lower right coordinates. Define these two coordinates in the format: X1, Y1, X2, Y2 (Where X1, Y1, is the upper left coordinate, and X2, Y2 is the lower right coordinate).
- Circle: Specify the center point for the circle and the radius. Define the center point location for your circle and radius in the format: X, Y, Radius (Where X, Y are horizontal and vertical coordinates for the center of the circle, and R is the radius of the circle).
- Polygon: You must specify at least six coordinates and you must specify an even number of coordinates to complete the polygon shape. Use the format X1, Y1, X2, Y2, ... Xn, Yn. Enter these coordinates in either a clockwise or counterclockwise order to ensure that the correct shape is defined.
- Hover text
- Specify the text that your customer views when they hover over the click action area. This text can be entered in multiple languages. If your store supports multiple languages, the hover text and coordinates are specific to each language.
- URL
- Displays the URL that opens when a customer clicks the click action area. This URL is specified in the URL field after the options for defining the Click action type. To set the URL for a click action area, select an entry in the Areas table. The URL specific to an area displays in the URL entry field. You can manually enter the URL or use the Click Action selection widget.
- Target - The location where the URL page is to display when it opens. For example, _blank, _parent, _self, _top.
- Alternate Text - The alternate text for the click action area.
- There are also five addition customizable fields (Field 1 to Field 5) available by default for your usage:
Click action type The following are the available click action types: - Predefined click action
- If you select this option, you must select the predefined click
action from the list that displays. Options are:
- Display catalog entry
- This click action redirects the customer's browser to the product details page for a catalog entry you specify.
- Selecting this option displays a field in which you must specify
the target catalog entry. You can either enter the code for the catalog
entry and click Find and Add, or click the
 Show utilities
view icon to open the utilities view, and then search
or browse for the appropriate catalog entry to display.
Show utilities
view icon to open the utilities view, and then search
or browse for the appropriate catalog entry to display. - Display category
- This click action redirects the customer's browser to the category page for a category you specify.
- Selecting this option displays a field in which you must specify
the target category. You can either enter the name of the category
and click Find and Add, or click the
 Show utilities
view icon to open the utilities view, and then search
or browse for the appropriate category to display.
Show utilities
view icon to open the utilities view, and then search
or browse for the appropriate category to display. - Add to shopping cart
- This click action redirects the customer's browser to the shopping cart page and adds a SKU you specify to the customer's shopping cart.
- Selecting this option displays a field in which you must specify
the code for the SKU that you want to add to the customer's shopping
cart. You can either enter the code and click Find and
Add, or click the
 Show utilities
view icon to open the utilities view, and then search
or browse for the appropriate SKU to add to the shopping cart.
Show utilities
view icon to open the utilities view, and then search
or browse for the appropriate SKU to add to the shopping cart. - Add to wish list
- (For consumer-direct-type stores only). This click action redirects the customer's browser to the wish list page and adds a SKU you specify to the customer's wish list.
- Selecting this option displays a field in which you must specify
the code of the SKU that you want to add to the customer's wish list.
You can either enter the code and click Find and Add,
or click the
 Show utilities
view icon to open the utilities view, and then search
or browse for the appropriate SKU to add to the wish list.
Show utilities
view icon to open the utilities view, and then search
or browse for the appropriate SKU to add to the wish list.
- Custom URL as click action
- Select this option if you want to redirect the customer's browser to a custom URL when the
customer clicks the content. Selecting this option displays a field in which you must type the
custom URL.
If this URL directs a customer to a site outside of your store, WebSphere Commerce must be configured to allow redirects. You must configure WebSphere Commerce to allow redirects to the site before the redirect works properly. For more information, see Enabling URL redirect filtering.
You can define a language-specific custom URL by including language variable tokens in the URL. Before you can use a language variable token in the URL, an IT developer must first add support for language variable tokens by applying the interim fix for APAR JR45719. By using language variable tags in a click action custom URL, a different URL can display for each language that your store supports. When a developer adds this support, the following tokens are available for use in a click action custom URL:#language#- When you include the token
#language#, the token is replaced by the language for the shopper that is viewing the marketing content. The language value that replaces the token is typically the first 2 characters of the locale, such asenfor English orfrfor French. This value corresponds to the LANGUAGE.LANGUAGE database column for the language.For instance, the following URL includes this token:
When a shopper views the marketing content in English, the following URL displays:#language#/aurora/return-policy
If a shopper views the same marketing content in French, however, the following URL displays:en/aurora/return-policyfr/aurora/return-policy #langId#- When you include the token
#langId#, the token is replaced by the ID of the language for the shopper that is viewing the marketing content. This value, such as-1for English or-2for French, corresponds to the LANGUAGE.LANGUAGE_ID database column for the language.For instance, the following URL includes this token:
When a shopper views the marketing content in English, the following URL displays:SearchDisplay?searchTerm=dress&storeId=10001&catalogId=10001&langId=#langId#
If a shopper views the same marketing content in French, however, the following URL displays:SearchDisplay?searchTerm=dress&storeId=10001&catalogId=10001&langID=-1SearchDisplay?searchTerm=dress&storeId=10001&catalogId=10001&langId=-2
 Support for adding the
Support for adding the #language#and#langId#language variable tokens in a custom URL is provided by default.
Note: You cannot select a Predefined click action for a promotion. This click action type is not supported in an image map.URL This URL is the URL that a click action opens for the customer. If you are specifying a custom URL, you should obtain this custom URL from your developers to ensure that it leads the customer to the correct store page. This URL must be specified for each click action area you specify in the Areas table. The URL field displays the URL for only the selected click action area in the Areas table. HTML Specify the HTML source code that defines your image map. If you choose to specify HTML code, you should receive this source code from your developers. Before you save your content, ensure that the map name for your image map associates the image map with an image. Verify with your developers that the map name is set as an image content identifier, orcontentId. This identifier is required to associate your image map with an image. This map name must not be a number. This map name must be set in the HTML code in the following format:
The<map name="[contentId]">contentIdsubstitution variable are replaced with the unique ID of the content at store front. For more information, see Defining image map HTML.In your HTML, you can include replaceable parameters to include more images and links. By using these parameters in the filepaths for your images and links, these filepaths can work in both the storefront and in store preview without requiring changes. Previously, the filepath to an image or link had to be changed depending on whether you wanted the image or link to display in your storefront or in store preview. For more information, see Substitution variables for entering HTML in Management Center
Content Behavior In the Content behavior field, specify whether the content behavior is static or dynamic. This option helps determine how to cache an e-Marketing Spot at the storefront. If the content behavior is dynamic, then the e-Marketing Spot cannot be cached at the storefront. Select one of the following options:
- Static
- Select this option if the content displays the same results to all customers.
- Dynamic
- Select this option if the content changes based on the customer. For example:
- The content displays the customer name in the text with substitution variables defined in the
e-Marketing Spot. For
example:
Hi [FirstName], welcome back! - The content displays the additional amount of money a customer must spend to qualify for an
order level promotion with the promotion proximity tag. The following marketing content text snippet
provides an example of the content details text with a promotion proximity tag:
You are only [CartValueThreshold:200 USD,MinimumCartValue:50] away from free shipping.
- The content displays the customer name in the text with substitution variables defined in the
e-Marketing Spot. For
example:
- Click
 Save and then
click Close.
Save and then
click Close.