Management Center user interface
The Management Center user interface provides a usable, intuitive, and efficient way to complete your business tasks.

Version 7
Here is the Management Center user interface at a glance:
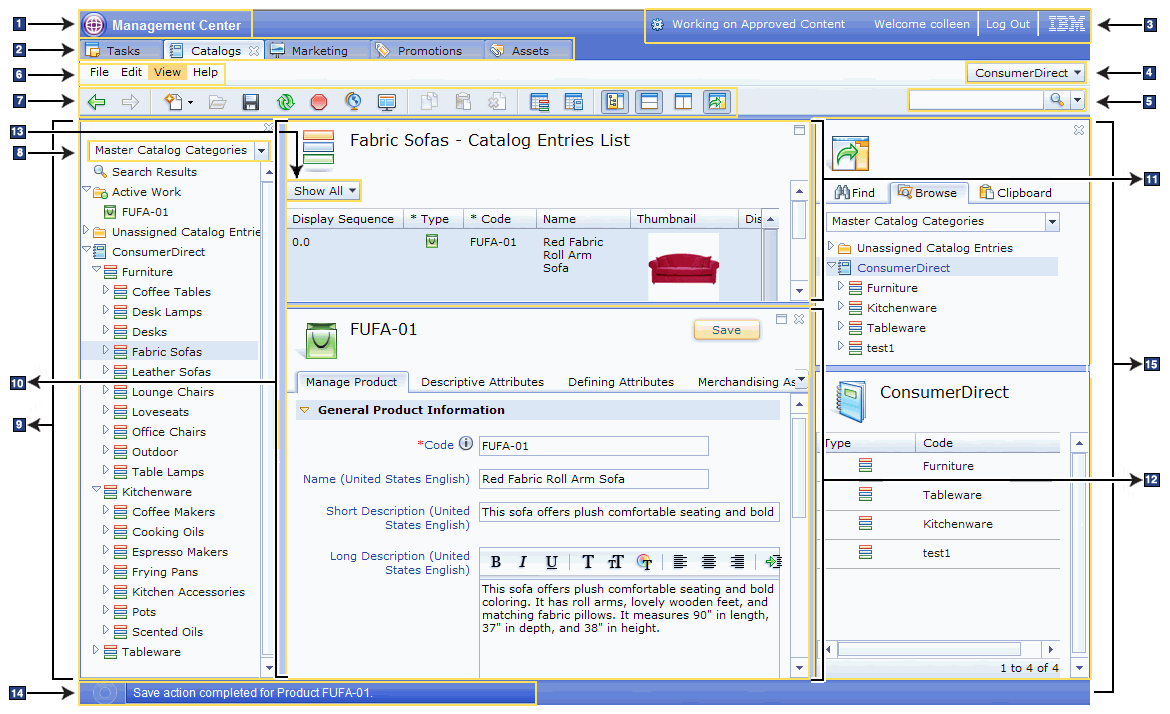
- 1 Management Center menu
- Use this menu to open the Management Center Catalogs, Promotions, Marketing, Assets, and Tasks tools. You can also open the Preferences dialog and access the Getting Started from here.
- 2 Tool tabs
- Each Management Center tool
opens in a separate tab; that is, if you have all tools open, you
would see the following tabs:
- Catalogs, Promotions, Marketing, Assets, and Tasks.
- 3 Banner
- The banner is the top area or header of the user interface, and identifies the Management Center user, the log out link, and the branding logo. This area also displays the names of the task and workspace when you are working on a task or content.
- 4 Store list
- Switch to another store by selecting the down arrow next to your current store name. This list also contains a search option, which you can use to find a store.
- 5 Find area
- Search for objects by typing a keyword and selecting a search
object type from a list. You can also select the advanced search option
to refine your search.
For more information, see Finding objects in Management Center.
- 6 Menu bar
- The Management Center includes
four menus within the menu bar: File, Edit, View, and Help. All actions
supported by the Management Center are
within the menu bar.
For more information, see Getting help.
- 7 Toolbar
- Click a button on the toolbar to quickly perform a task. The toolbar actions are a subset of the most common tasks you can perform using the Management Center.
- 8 Explorer filter
- Within the Catalogs tool, you can filter the explorer view to
display your top-level object.
For more information, see Using the explorer view.
- 9 Explorer view
- The explorer view allows you to navigate the objects with which
you want to work. The entire frame is the explorer view. You can expand
and collapse the nodes in the explorer tree to view and work with
objects. For example, you can expand a catalog until you reach the
catalog SKU level. The explorer view always includes the Search
Results node (to allow you to return to a list of results
at any time) and Active Work node (to show
the objects you currently have open). To toggle the explorer view
on or off click
 .
.For more information, about how to use the explorer view see Using the explorer view.
- 10 Main work area
- The Management Center main work area is controlled by what you have selected in the explorer view and is displayed in the middle (largest) area of the user interface. The main work area can display information in three views: list view, properties view, or calendar view. You can also split the main work area (horizontally or vertically) so that you can see two views at once.
- 11 List view
- One of the three views displayed in the main work area. A list
view lists objects in the form of a table. You can view the list and
select a specific row to see more details. You can also reorder, hide,
show, or resize columns. If information is editable, you can click
the cell and edit on the spot. To make multiple changes throughout
a table more efficiently, you can update several cells in the same
column at once with the same value.For more information, see the following topics:
- 12 Properties view
- One of the three views displayed in the main work area. A properties view shows details about an object and is where you can edit the object. The properties view can contain entry fields, check boxes, radio buttons, lists, tables, pull-down sections, and tabs. You access the properties view from either selecting to create a new instance of an object, or by selecting an existing object from a list view.
- 13 List view filter
- You can filter a list view to display only specific information. For example, list only SKUs, or list everything but SKUs for the catalog.
- 14 Status bar
- 15 Utilities view
- The utilities view allows
you to locate and use objects that you want to reference or use with
your current object, without navigating away from the current view.
For example, while editing a product, you want to include a reference
to another product as a cross-sell item. Use the utilities view to
search for merchandising association items, and then drag an item
from the utilities view to the merchandising association tab of the
source product. The utilities view includes three functions: search
(to find objects by a system search), browse (to find objects by looking
within a directory structure or hierarchy), and clipboard (a container
to hold objects for later use). To toggle the utilities view on or
off click
 .
.For more information, see Using the utilities view.

Feature Pack 1
Here is the Management Center user interface at a glance:
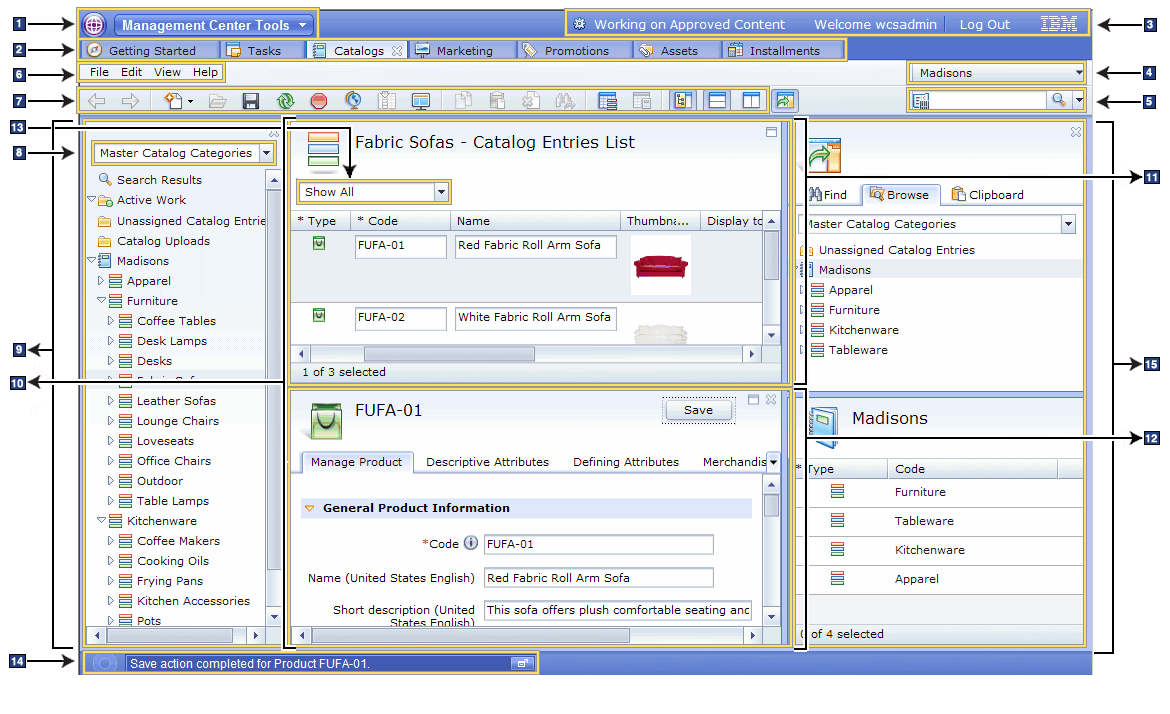
Each part of the Management Center user interface is defined below:
- 1 Management Center Tools menu
- Use this menu to open the following Management Center tools:
- Catalogs, Promotions, Marketing, Assets, Installments, and Tasks.
You can also open the Preferences dialog and access the Getting Started from here.
For more information, see Changing your preferences.
- 2 Tool tabs
- Each Management Center tool
opens in a separate tab; that is, if you have all tools open, you
would see the following tabs:
- Catalogs, Promotions, Marketing, Assets, and Tasks.
- 3 Banner
- The banner is the top area or header of the user interface, and identifies the Management Center user, the log out link, and the branding logo. This area also displays the names of the task and workspace when you are working on a task or content.
- 4 Store list
- Switch to another store by selecting the down arrow next to your current store name. This list also contains a search option, which you can use to find a store.
- 5 Find area
- Search for objects by typing a keyword and selecting a search
object type from a list. You can also select the advanced search option
to refine your search.
For more information, see Finding objects in Management Center.
- 6 Menu bar
- The Management Center includes
four menus within the menu bar: File, Edit, View, and Help. All actions
supported by the Management Center are
within the menu bar.
For more information, see Getting help.
- 7 Toolbar
- Click a button on the toolbar to quickly perform a task. The toolbar actions are a subset of the most common tasks you can perform using the Management Center.
- 8 Explorer filter
- Within the Catalogs tool, you can filter the explorer view to
display your top-level object.
For more information, see Using the explorer view.
- 9 Explorer view
- The explorer view allows you to navigate the objects with which
you want to work. The entire frame is the explorer view. You can expand
and collapse the nodes in the explorer tree to view and work with
objects. For example, you can expand a catalog until you reach the
catalog SKU level. The explorer view always includes the Search
Results node (to allow you to return to a list of results
at any time) and Active Work node (to show
the objects you currently have open). To toggle the explorer view
on or off click
 .
.For more information, about how to use the explorer view see Using the explorer view.
- 10 Main work area
- The Management Center main work area is controlled by what you have selected in the explorer view and is displayed in the middle (largest) area of the user interface. The main work area can display information in three views: list view, properties view, or calendar view. You can also split the main work area (horizontally or vertically) so that you can see two views at once.
- 11 List view
- One of the three views displayed in the main work area. A list
view lists objects in the form of a table. You can view the list and
select a specific row to see more details. You can also reorder, hide,
show, or resize columns. If information is editable, you can click
the cell and edit on the spot. To make multiple changes throughout
a table more efficiently, you can update several cells in the same
column at once with the same value.For more information, see the following topics:
- 12 Properties view
- One of the three views displayed in the main work area. A properties view shows details about an object and is where you can edit the object. The properties view can contain entry fields, check boxes, radio buttons, lists, tables, pull-down sections, and tabs. You access the properties view from either selecting to create a new instance of an object, or by selecting an existing object from a list view.
- 13 List view filter
- You can filter a list view to display only specific information. For example, list only SKUs, or list everything but SKUs for the catalog.
- 14 Status bar
- The status bar is the
bottom area or footer of the user interface, and includes messages,
access to the message console (by clicking
 ), and a progress indicator.
), and a progress indicator.For more information, see Recovering from errors.
- 15 Utilities view
- The utilities view allows
you to locate and use objects that you want to reference or use with
your current object, without navigating away from the current view.
For example, while editing a product, you want to include a reference
to another product as a cross-sell item. Use the utilities view to
search for merchandising association items, and then drag an item
from the utilities view to the merchandising association tab of the
source product. The utilities view includes three functions: search
(to find objects by a system search), browse (to find objects by looking
within a directory structure or hierarchy), and clipboard (a container
to hold objects for later use). To toggle the utilities view on or
off click
 .
.For more information, see Using the utilities view.

Feature Pack 2
Here is the Management Center user interface at a glance:
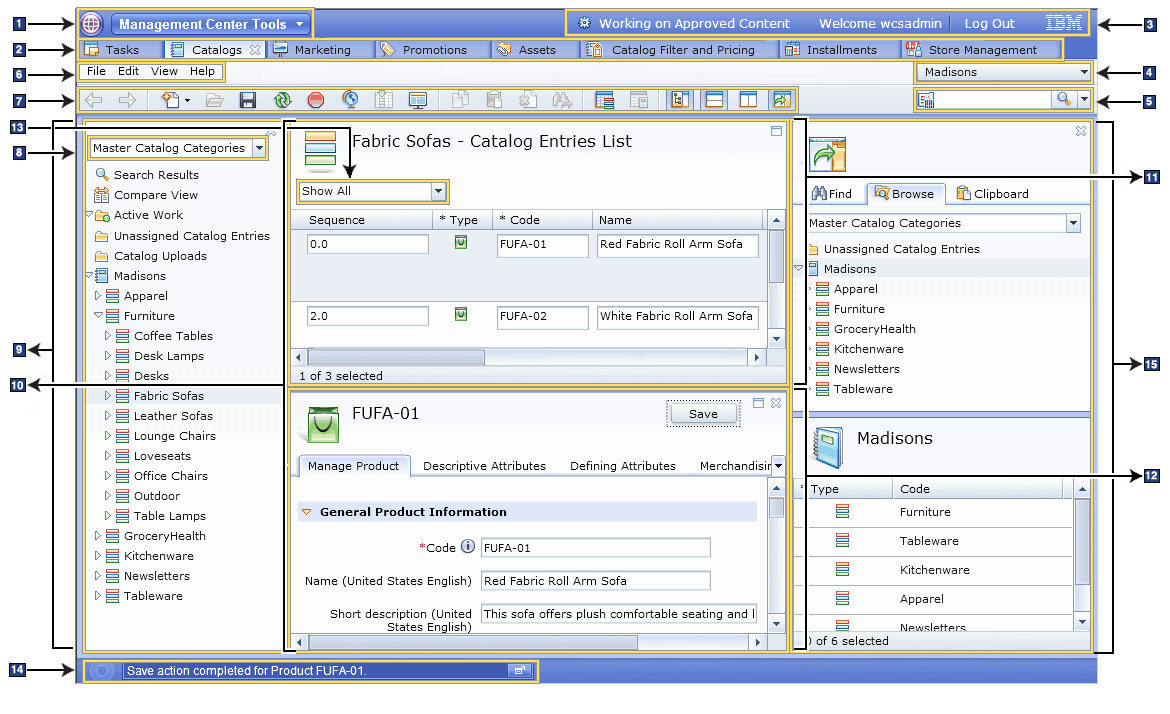
- 1 Management Center Tools menu
- Use this menu to open the following Management Center tools:
- Catalogs, Promotions, Marketing, Assets, Installments, and Tasks.
You can also open the Preferences dialog and access the Getting Started from here.
For more information, see Changing your preferences.
- 2 Tool tabs
- Each Management Center tool
opens in a separate tab; that is, if you have all tools open, you
would see the following tabs:
- Catalogs, Promotions, Marketing, Assets, and Tasks.
- 3 Banner
- The banner is the top area or header of the user interface, and identifies the Management Center user, the log out link, and the branding logo. This area also displays the names of the task and workspace when you are working on a task or content.
- 4 Store list
- Switch to another store by selecting the down arrow next to your current store name. This list also contains a search option, which you can use to find a store.
- 5 Find area
- Search for objects by typing a keyword and selecting a search
object type from a list. You can also select the advanced search option
to refine your search.
For more information, see Finding objects in Management Center.
- 6 Menu bar
- The Management Center includes
four menus within the menu bar: File, Edit, View, and Help. All actions
supported by the Management Center are
within the menu bar.
For more information, see Getting help.
- 7 Toolbar
- Click a button on the toolbar to quickly perform a task. The toolbar actions are a subset of the most common tasks you can perform using the Management Center.
- 8 Explorer filter
- Within the Catalogs tool, you can filter the explorer view to
display your top-level object.
For more information, see Using the explorer view.
- 9 Explorer view
- The explorer view allows you to navigate the objects with which
you want to work. The entire frame is the explorer view. You can expand
and collapse the nodes in the explorer tree to view and work with
objects. For example, you can expand a catalog until you reach the
catalog SKU level. The explorer view always includes the Search
Results node (to allow you to return to a list of results
at any time) and Active Work node (to show
the objects you currently have open). To toggle the explorer view
on or off click
 .
.For more information, about how to use the explorer view see Using the explorer view.
- 10 Main work area
- The Management Center main work area is controlled by what you have selected in the explorer view and is displayed in the middle (largest) area of the user interface. The main work area can display information in three views: list view, properties view, or calendar view. You can also split the main work area (horizontally or vertically) so that you can see two views at once.
- 11 List view
- One of the three views displayed in the main work area. A list
view lists objects in the form of a table. You can view the list and
select a specific row to see more details. You can also reorder, hide,
show, or resize columns. If information is editable, you can click
the cell and edit on the spot. To make multiple changes throughout
a table more efficiently, you can update several cells in the same
column at once with the same value.For more information, see the following topics:
- 12 Properties view
- One of the three views displayed in the main work area. A properties view shows details about an object and is where you can edit the object. The properties view can contain entry fields, check boxes, radio buttons, lists, tables, pull-down sections, and tabs. You access the properties view from either selecting to create a new instance of an object, or by selecting an existing object from a list view.
- 13 List view filter
- You can filter a list view to display only specific information. For example, list only SKUs, or list everything but SKUs for the catalog.
- 14 Status bar
- The status bar is the
bottom area or footer of the user interface, and includes messages,
access to the message console (by clicking
 ), and a progress indicator.
), and a progress indicator.For more information, see Recovering from errors.
- 15 Utilities view
- The utilities view allows
you to locate and use objects that you want to reference or use with
your current object, without navigating away from the current view.
For example, while editing a product, you want to include a reference
to another product as a cross-sell item. Use the utilities view to
search for merchandising association items, and then drag an item
from the utilities view to the merchandising association tab of the
source product. The utilities view includes three functions: search
(to find objects by a system search), browse (to find objects by looking
within a directory structure or hierarchy), and clipboard (a container
to hold objects for later use). To toggle the utilities view on or
off click
 .
.For more information, see Using the utilities view.

Feature Pack 3 and later versions
Here is the Management Center user interface at a glance:
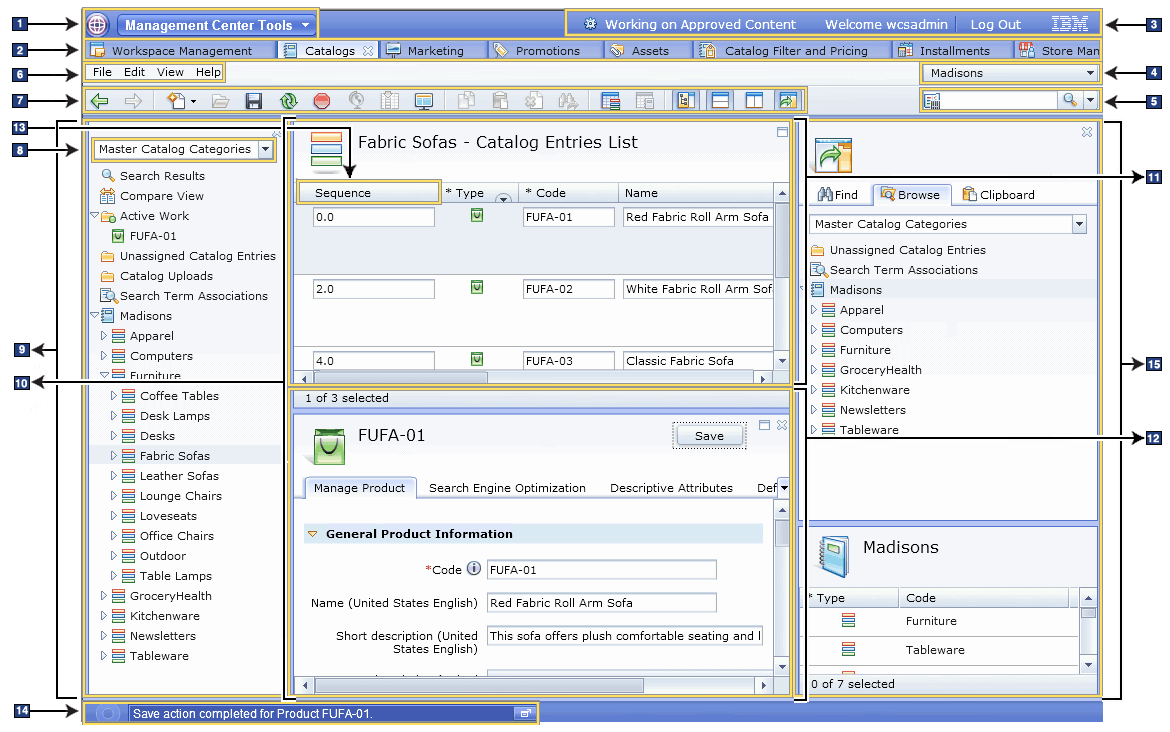
- 1 Management Center Tools menu
- Use this menu to open the following Management Center tools:
 Catalogs, Promotions, Marketing, Assets,
Installments, Store Management, Catalog Filter and Pricing, and Workspace
Management.
Catalogs, Promotions, Marketing, Assets,
Installments, Store Management, Catalog Filter and Pricing, and Workspace
Management. Catalogs, Promotions, Marketing, Assets,
Installments, Store Management, Catalog Filter and Pricing, Workspace
Management, and Page Layout.
Catalogs, Promotions, Marketing, Assets,
Installments, Store Management, Catalog Filter and Pricing, Workspace
Management, and Page Layout. Catalogs, Promotions, Marketing, Assets,
Installments, Store Management, Catalog Filter and Pricing, Workspace
Management, Page Layout, and Commerce Composer.
Catalogs, Promotions, Marketing, Assets,
Installments, Store Management, Catalog Filter and Pricing, Workspace
Management, Page Layout, and Commerce Composer.
You can also open the Preferences dialog and access the Getting Started from here.
For more information, see Changing your preferences
- 2 Tool tabs
- Each Management Center tool
opens in a separate tab. If you have all tools open, you would see
the following tabs:
 Catalogs, Promotions, Marketing, Assets,
Installments, Store Management, Catalog Filter and Pricing, and Workspace
Management.
Catalogs, Promotions, Marketing, Assets,
Installments, Store Management, Catalog Filter and Pricing, and Workspace
Management. Catalogs, Promotions, Marketing, Assets,
Installments, Store Management, Catalog Filter and Pricing, Workspace
Management, and Page Layout.
Catalogs, Promotions, Marketing, Assets,
Installments, Store Management, Catalog Filter and Pricing, Workspace
Management, and Page Layout. Catalogs, Promotions, Marketing, Assets,
Installments, Store Management, Catalog Filter and Pricing, Workspace
Management, Page Layout, and Commerce Composer.
Catalogs, Promotions, Marketing, Assets,
Installments, Store Management, Catalog Filter and Pricing, Workspace
Management, Page Layout, and Commerce Composer.
- 3 Banner
- The banner is the top area or header of the user interface, and identifies the Management Center user, the log out link, and the branding logo. This area also displays the names of the task and workspace when you are working on a task or content.
- 4 Store list
- Switch to another store by selecting the down arrow next to your current store name. This list also contains a search option, which you can use to find a store.
- 5 Find area
- Search for objects by typing a keyword and selecting a search
object type from a list. You can also select the advanced search option
to refine your search.
For more information, see Finding objects in Management Center.
- 6 Menu bar
- The Management Center includes
four menus within the menu bar: File, Edit, View, and Help. All actions
supported by the Management Center are
within the menu bar.
For more information, see Getting help.
- 7 Toolbar
- Click a button on the toolbar to quickly perform a task. The toolbar actions are a subset of the most common tasks you can perform using the Management Center.
- 8 Explorer filter
- Within the Catalogs tool, you can filter the explorer view to
display your top-level object.
For more information, see Using the explorer view.
- 9 Explorer view
- The explorer view allows you to navigate the objects with which
you want to work. The entire frame is the explorer view. You can expand
and collapse the nodes in the explorer tree to view and work with
objects. For example, you can expand a catalog until you reach the
catalog SKU level. The explorer view always includes the Search
Results node (to allow you to return to a list of results
at any time) and Active Work node (to show
the objects you currently have open). To toggle the explorer view
on or off click
 .
.For more information, about how to use the explorer view see Using the explorer view.
- 10 Main work area
- The Management Center main work area is controlled by what you have selected in the explorer view and is displayed in the middle (largest) area of the user interface. The main work area can display information in three views: list view, properties view, or calendar view. You can also split the main work area (horizontally or vertically) so that you can see two views at once.
- 11 List view
- One of the three views displayed in the main work area. A list
view lists objects in the form of a table. You can view the list and
select a specific row to see more details. You can also reorder, hide,
show, or resize columns. If information is editable, you can click
the cell and edit on the spot. To make multiple changes throughout
a table more efficiently, you can update several cells in the same
column at once with the same value.For more information, see the following topics:
- 12 Properties view
- One of the three views displayed in the main work area. A properties view shows details about an object and is where you can edit the object. The properties view can contain entry fields, check boxes, radio buttons, lists, tables, pull-down sections, and tabs. You access the properties view from either selecting to create a new instance of an object, or by selecting an existing object from a list view.
- 13 Status bar
- The status bar is the
bottom area or footer of the user interface, and includes messages,
access to the message console (by clicking
 ), and a progress indicator.
), and a progress indicator.For more information, see Recovering from errors.
- 14 Utilities view
- The utilities view allows
you to locate and use objects that you want to reference or use with
your current object, without navigating away from the current view.
For example, while editing a product, you want to include a reference
to another product as a cross-sell item. Use the utilities view to
search for merchandising association items, and then drag an item
from the utilities view to the merchandising association tab of the
source product. The utilities view includes three functions: search
(to find objects by a system search), browse (to find objects by looking
within a directory structure or hierarchy), and clipboard (a container
to hold objects for later use). To toggle the utilities view on or
off click
 .
.For more information, see Using the utilities view.