 Catalogs tool
Catalogs tool
The following screen capture provides a quick look at the Catalogs tool. This Categories List view shows all the categories that are created in the Aurora catalog in Management Center:

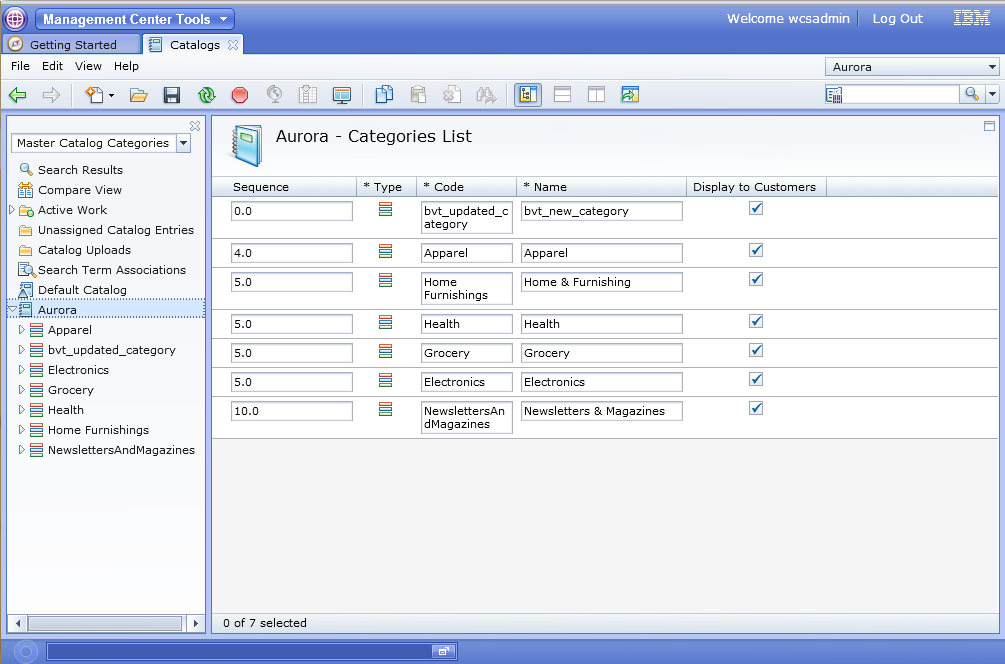
What you can do with the Catalogs tool
Here is a summary of tasks you can perform to create and manage catalogs for your site:
| Tasks | Details | For more information |
|---|---|---|
| Set or change the default catalog | If your store has multiple catalogs, a Category Manager or Product Manager can specify a catalog to use as a default catalog. Selecting a default catalog ensures that shoppers that visit your store see the default catalog in the storefront. | Setting the default catalog |
| Browse, create, change, and delete categories in the master catalog | The Category Manager manages the category hierarchy by creating, modifying, and deleting categories. The category hierarchy organizes products or services that are offered by the store. A master catalog can be multilingual and multicurrency. | Working with categories |
| The Category Manager can also create versions of categories. | Working with category versions | |
| The Category Manager can also specify which attributes are displayed as a facet in the storefront category left sidebar. | Working with facets | |
| Create, change, and delete catalog entries in the master catalog | The Category Manager
or Product Manager can
organize bundles and kits in the catalog hierarchy. Category Manager
or Product Manager can
create and change bundles and kits to determine the best way to sell
them in the store.
|
Working with catalog entriesWorking with productsWorking with SKUsWorking with kits |
The Category Manager or Product Manager can also create versions of products, SKUs, bundles, and kits. |
Working with product versionsWorking with SKU versionsWorking with bundle and kit versions | |
| Change, sequence, update, assign, and remove attribute dictionary attributes and values. | The Category Manager
or Product Manager
can determine the best way to display, price, and sell products in
the online store, including assigning or changing product attributes
such as color or size.
|
Using the attribute dictionary |
| The Category Manager or Product Manager can group attributes with attribute folders can improve organizing the attribute dictionary. | Organizing attribute dictionary attributes with folders | |
| Create, change, and delete sales catalogs and sales categories, and assign catalog entries to sales categories. | The Category Manager or Product Manager manages the category hierarchy by creating, modifying, and deleting categories in sales catalogs. A sales catalog has a flexible display structure that can associate products to more than one category, to suit the requirements of your store. A sales catalog can be multilingual and multicurrency. | Working with sales catalogs |
| The Category Manager or Product Manager can create versions of sales catalogs. | Working with sales catalog versions | |
| The Category Manager or Product Manager can add catalog entries to multiple sales categories simultaneously. In previous releases, catalog entries could be added to a single sales category at a time. | Adding catalog entries to multiple sales categories | |
| The Category Manager or Product Manager can create rule-based sales categories. Rule-based sales categories are a type of sales category that uses a search-based, user-defined rule with WebSphere Commerce search to find and automatically assign catalog entries to the category. | Working with rule-based sales categories | |
| Create, change, and delete merchandising associations | The Product Manager can find, list, create, and change merchandising associations (such as up-sells or cross-sells). | Working with merchandising associations |
| View, find, browse, and associate assets to the catalog | A catalog asset is a managed file, URL, or attachment that is associated with a catalog entry. For example, an image that shows an alternative view of a product, or a PDF document. In the Catalogs tool, you can associate assets with a specified usage to a sales catalog, categories, or catalog entries. | Working with catalog assets |
| Preview catalog information about store pages | View the effect of catalog content you create
on your store pages before they go live into production. Options include
previewing your store:
You can also use the store preview to determine where on the store pages your catalog content is located. |
Previewing a store |
| Improve search results on the site | Create and manage synonyms and replacement search terms, and link search terms with landing pages. Add metadata such as page titles, page descriptions, and image alt text. | Improving search results on your site using SEO Improving storefront search results using search term associations |
 The
The