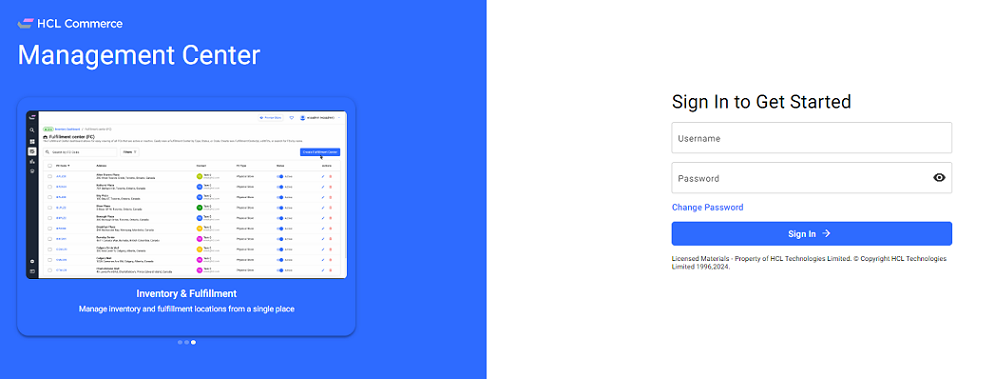Opening the Management Center
Access the Management Center to work with the business functions for your site.
Note: Do not reload a page or return to a previous page while using the Management Center.
That is, do not use the refresh keyboard shortcut (F5) or right-click and select the
Refresh or Back options for the browser while using
the Management Center. If you reload a window after you enter some data, data will be lost.
Procedure
 From the version 9.1.16.0 onwards, along with the previous web address you can also access
the HCL Commerce
Management Center using the following web address in your browser:
https://host_name:7443/tooling/login.
From the version 9.1.16.0 onwards, along with the previous web address you can also access
the HCL Commerce
Management Center using the following web address in your browser:
https://host_name:7443/tooling/login.
where: host_name is the fully qualified host name of HCL Commerce (for example, wcserver.mydomain.ibm.com is fully qualified).
-
You can access the Management Center for HCL Commerce using the following
web address in your browser:
https://host_name:8000/lobtools
where: host_name is the fully qualified host name of HCL Commerce (for example, wcserver.mydomain.ibm.com is fully qualified).
- Log on to the Management Center:
Authentication mechanism Steps HCL Commerce sign-on - In the User Name field, type your HCL Commerce user name.
- In the Password field, type your HCL Commerce logon password for this user name.
Note: If IBM SSO has been enabled, your first login will be different. You will use your IBMid and password to login, and will be directed to associate your HCL Commerce account with your IBMid. Once you have done this, you will be able to log in using your HCL Commerce credentials. - Click Log on.
- The available Management Center tools depend on the access you have. With the proper access control, from the Management Center menu select the name of the tool you want to work with.
- Specify the store that you want to manage:
Option Description You have specified a default store within your Management Center user preferences Your default store is preselected. You can use the selected tool to manage your tasks. Note that the tools are store-specific. If you open another tool, your default store will also be preselected for this tool. You can optionally select a different store from the Store list. You do not have a default store setup From the Store list, select the store that you want to manage. Note that the tools are store-specific. If you open another tool, also select a store name from the Store list. Note: The availability stores are dependent on access control.  After accessing the Management Center, you are directed to the login page.
After accessing the Management Center, you are directed to the login page.  The login page has an image carousel and a sign-in option to get started. The image
carousel on the left side shows the information for revenue, visitors, products, and other
activities.
Note: This is not a real-time data but just placeholder information.
The login page has an image carousel and a sign-in option to get started. The image
carousel on the left side shows the information for revenue, visitors, products, and other
activities.
Note: This is not a real-time data but just placeholder information. You can Change your password from the login
page.
You can Change your password from the login
page.
 After entering the user name and password, the following scenarios occur:
After entering the user name and password, the following scenarios occur:
 Once logged in, a user can make changes (explicitly or implicitly) to their preferences.
These preferences are stored in the environment where the user's credentials are accepted. If
the user changes their password, only the password in the first environment will be changed.
See Changing your password to change the password.
Once logged in, a user can make changes (explicitly or implicitly) to their preferences.
These preferences are stored in the environment where the user's credentials are accepted. If
the user changes their password, only the password in the first environment will be changed.
See Changing your password to change the password.
 Once the user logs in, a user can perform the following functions:
Important: After the authentication component has verified the user's credentials and logged in to the authoring or live environment (or both), the user will be redirected back to the original URL used to launch the HCL Commerce Tools. If the authenticated user does not have access to the URL, the application will redirect to a page indicating that the user cannot access the specified tool.
Once the user logs in, a user can perform the following functions:
Important: After the authentication component has verified the user's credentials and logged in to the authoring or live environment (or both), the user will be redirected back to the original URL used to launch the HCL Commerce Tools. If the authenticated user does not have access to the URL, the application will redirect to a page indicating that the user cannot access the specified tool.Users can access the Management Center based on the roles assigned. See Management Center Dashboard for more information.