Opening Management Center tools
Perform business tasks using the tools within the Management Center.
Before you begin
Procedure
- Open the Management Center.
-
Open the appropriate tool:
- Attachments tool
 Marketplace
Marketplace Seller Dashboard
Seller Dashboard Catalog Filter and Pricing tool
Catalog Filter and Pricing tool- Catalogs tool
- Installments tool
- Marketing tool
- Commerce Composer tool
- Promotions tool
- Store Management tool
- Workspace Management tool
- Organizations
- Approvals
- Users
- Messages
- Member Groups
- Extended Sites Store Management tool
- Scheduler
- Accounts
- Security Policies
- Registries
- Shipping
- Taxes
- Message Types
- Transports
- Analytics
- Aha Portal
-
The steps to open a Management Center tool are
dependent on the version of HCL Commerce that is
installed:
- If you are working in a workspace-enabled environment, the Management Center is read-only
for the current user. Before you can work with the tools, you must complete one of the following
steps in the Workspace Management tool:
- Choose to work with tasks that are inside a workspace.
- Choose to work on approved content within a workspace.
- Depending on whether you accessed or used the tool during this session:
- If the tool is not already open, from the Management Center menu, select the tool name, for example, Catalogs.
- If the tool is already open, a tab for it is displayed in the main work area. Click the tab for the tool; for example, select Catalogs.
- If you are working in a workspace-enabled environment, the Management Center is read-only
for the current user. Before you can work with the tools, you must complete one of the following
steps in the Workspace Management tool:
-
Depending on whether you accessed or used the tool during this session:
 The left navigation menu is introduced from HCL Commerce
version 9.1.16.0 onwards. To work on tools, open the appropriate
tool:
The left navigation menu is introduced from HCL Commerce
version 9.1.16.0 onwards. To work on tools, open the appropriate
tool:
- Dashboard
- Business tools
- Catalogs
- Search
- Catalog Filter and Pricing tool
- Marketing
- Promotions
- Marketplace
- Content
- Customer Management
- Store Management
- Manage Stores
- Extended Site Stores
- Commerce Composer
- Page Composer
- Shipping
- Taxes
- Installments tool
- Workspace
- Analytics
- Administration
- Manage Organizations
- Member Groups
- Organizations
- Users
- Approvals
- System Administration
- Transports
- Messages
- Message Types
- Scheduler
- Registries
- Security Policies
- License Metrics
- Accounts
- Manage Organizations
 You can access the Management Center Dashboard, Business tools,
Analytics, and Administration tools from the left navigation menu.
Click on the tool name, and the submenu is shown.
You can access the Management Center Dashboard, Business tools,
Analytics, and Administration tools from the left navigation menu.
Click on the tool name, and the submenu is shown.
 If the selected tool is available in
If the selected tool is available in AuthandLive, both environments, then two tabs are shown with both environments as shown in the image below: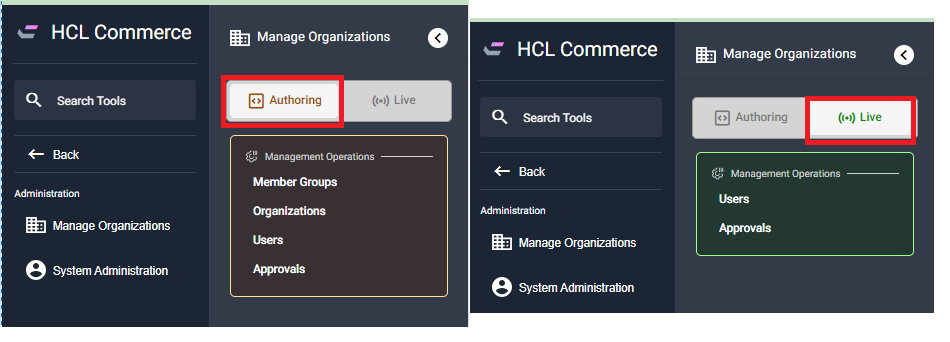
See Auth and Live environments for more information.
 You can toggle between the
You can toggle between the AuthandLivetabs to access the tools for both environments. See the Management Center Dashboard to know more about the tools and environment it belongs to.Note: A user with the same logon id and parent organization with the Site Administration role must be created for both,AuthandLiveenvironments. When you hover over the tool name from the sub-menu,
Favorite and Info
icons appear on the screen.
When you hover over the tool name from the sub-menu,
Favorite and Info
icons appear on the screen.
What to do next
- If you are authorized to work with only one store, that store is selected by default.
- If you do not have a default store that is specified in the Management Center preferences, from the Store list, select the store that you want to manage with the selected tool.
To close a tool, close its tab by selecting the X next to the tab name.