Using the compare view
You can compare the details of two objects in the Management Center. This allows you to visually compare the differences between the objects. For example, you might want to compare the differences between versions of catalog objects.
You can access the Compare View by clicking the Compare View node on the explorer tree. The Compare View is split into two compare areas. You can drag objects to the compare areas, or you can select one or two objects to display in the compare areas.
When you are working in Compare View, you can use
the split vertical, or split horizontal icons (![]() or
or ![]() ) to choose how you want to view the objects.
) to choose how you want to view the objects.
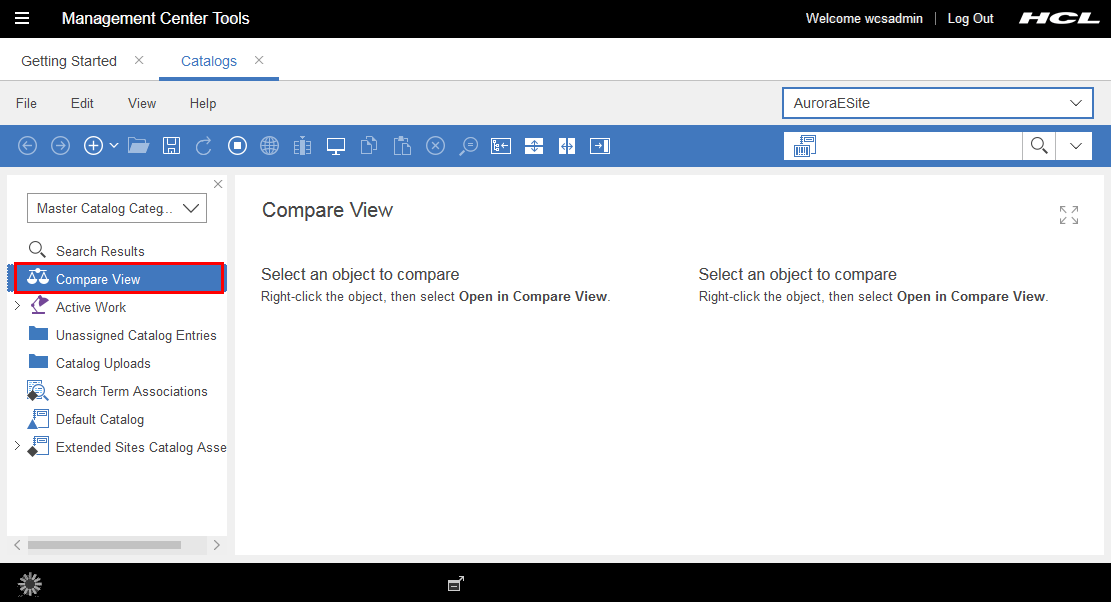
Procedure
- Open a Management Center tool.
- Use one of the following methods to compare two objects.
Option Description From Compare View - From the explorer tree, click Compare View.
- Drag the first object from the explorer view, or from the utilities view into one of the compare areas in the Compare View.
- Drag the second object from the explorer view, or from the utilities view into the other compare area in the Compare View.
Note: You can drag an object only into an empty compare area.Using the menu - Right-click the first object from the explorer view, or from the utilities view, or from the list view, and click Open in Compare View.
- Right-click the second object from the explorer view, or from the utilities view, or from the list view, and click Open in Compare View.
Note: If two objects are already displayed in Compare View, and you try opening a third object, the Compare View would clear the compare areas for another compare, and display the third object for comparison. - Optional: Use the icon on the upper right corner in the Compare View to maximize the view.