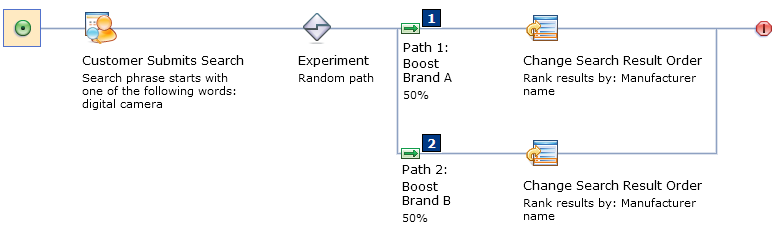Creating search rule experiments
Creating search rule experiments
Create a search rule experiment to find out how effective certain search rules are at driving sales. For example, you can use two or more different search actions in a single search rule, each on a different path, and run both paths on your storefront for a time. You can then view a report that shows which path is generating more clicks, orders, and revenue from the search results page.
Before you begin
Before you can create a search rule experiment,
a site administrator must complete the following tasks:
About this task
Procedure
Example
The following is an example of a search rule experiment with two equally weighted paths that change the search results in different ways: