郵件規則如何幫助我整理收到的郵件?
郵件規則根據您指定的條件選擇要採取的操作,幫助您引導傳入郵件的流向。
以下是郵件規則如何幫助您的一些示例,但可能存在多種變化:
- 將從特定發件人收到的所有郵件複製到文件夾中。
- 將標記為高優先級的郵件複製到名為“緊急”的文件夾中。
- 刪除從特定 Internet 域收到的所有消息。
- 使用垃圾郵件規則將從特定發件人收到的所有未來郵件移至垃圾郵件文件夾。請參閱如何使用垃圾郵件規則?在本主題的最後。
Mail rules that you create in HCL Notes® or HCL iNotes®
carry over to HCL Verse and vice versa. To create a mail rule:
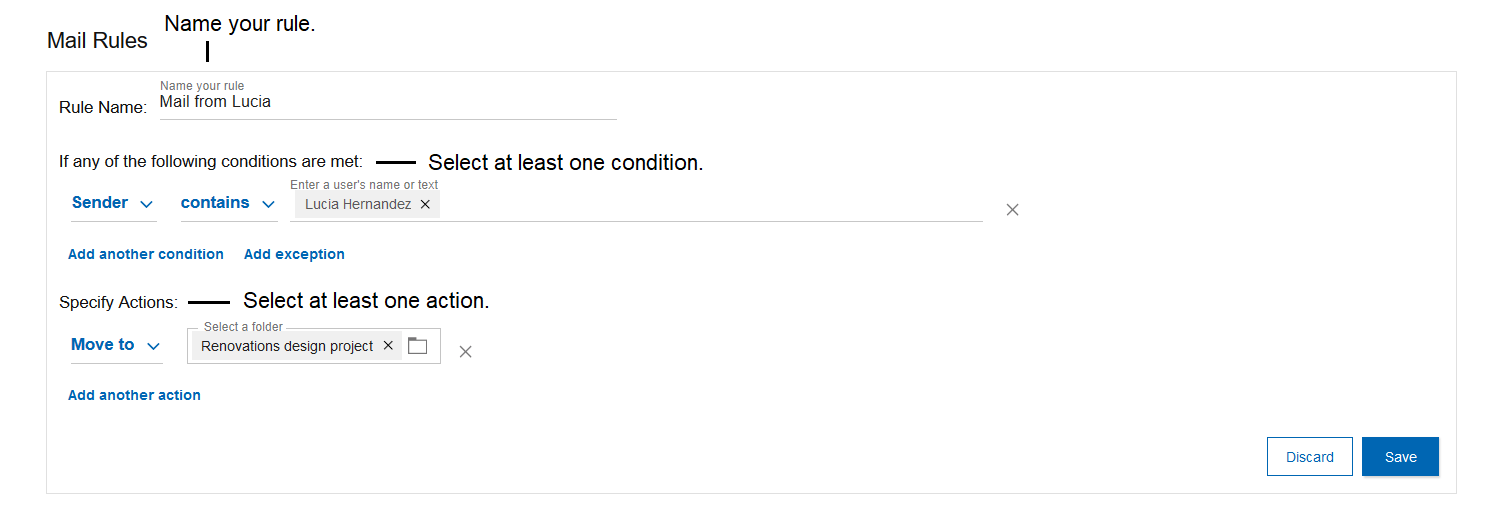
- Select and then scroll to the Mail Rules section.
- 單擊新建規則
- 輸入規則的名稱。
- 為規則和任何例外至少選擇一個條件。
- 至少選擇一項對滿足條件的郵件採取的操作。
- 單擊“保存”。
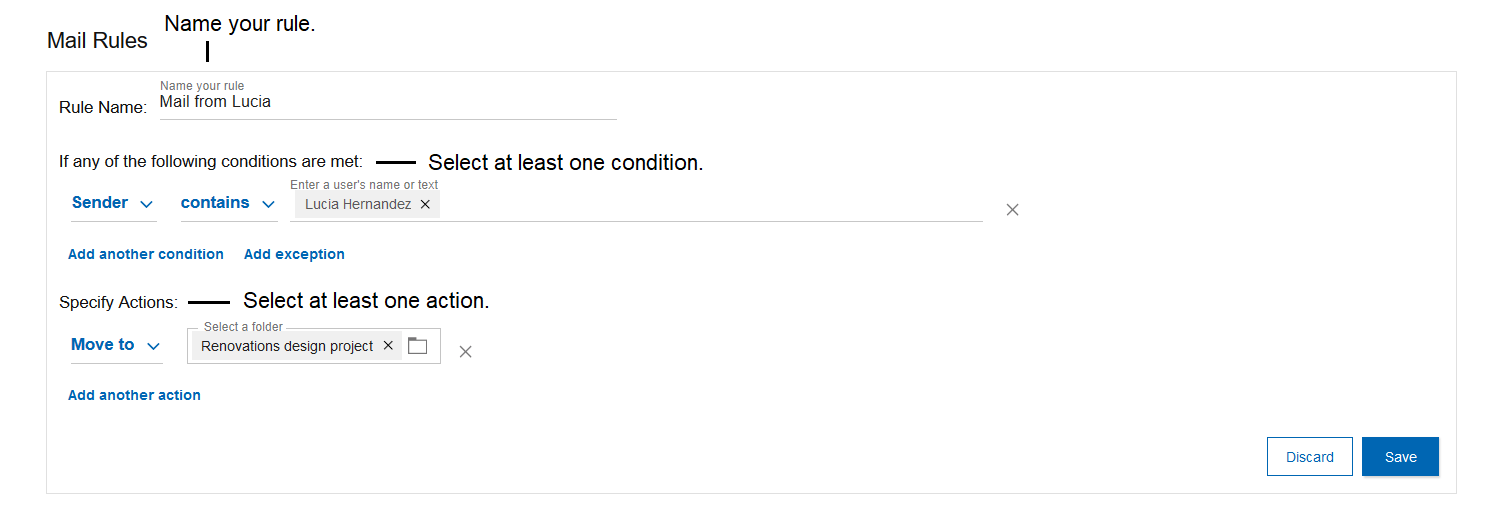
Use the edit or trash icons to edit or delete rules. To disable a rule, uncheck it.
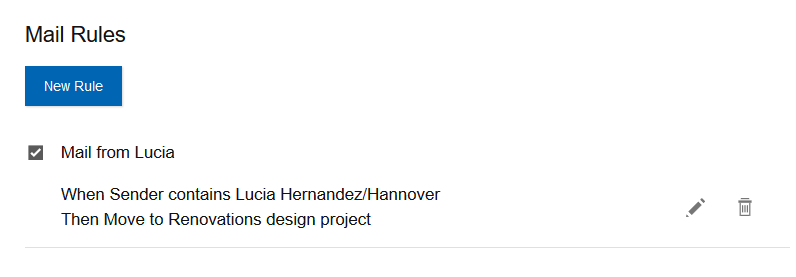
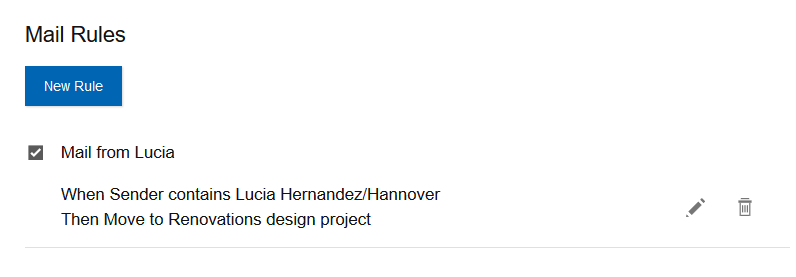
如何使用垃圾郵件規則?
當您收到來自特定發件人的郵件時,您可以將其移至“垃圾郵件”文件夾。執行此操作後,您可以選擇通過將發件人添加到郵件設置中的垃圾郵件規則,將所有未來的郵件從發件人移至垃圾郵件文件夾。
要將發件人添加到垃圾郵件規則:
- 打開發件人發送的消息。
- 選擇文件夾
 ,然後選擇垃圾文件夾
,然後選擇垃圾文件夾  .
. - 您會看到消息您的消息已移至垃圾郵件。要將以後的郵件發送到垃圾郵件,請單擊“將用戶添加到垃圾郵件規則” 。

- 您會看到消息“發件人已添加到垃圾郵件規則”。如果您想在郵件設置中打開垃圾郵件規則,請單擊查看垃圾郵件規則

垃圾郵件規則設置如下所示:

- 如果您編輯垃圾郵件規則,您會看到列出的發件人。您可以隨時從垃圾郵件規則中刪除發件人。