The Management Center explorer
view contains an explorer tree with nodes that you can select, expand,
and collapse. The explorer view controls what is shown in the main
work area. Depending on the node you select in the explorer tree,
the main work area shows a list view or a properties view for an object.
About this task
Here is an example of the Management Center explorer
view:
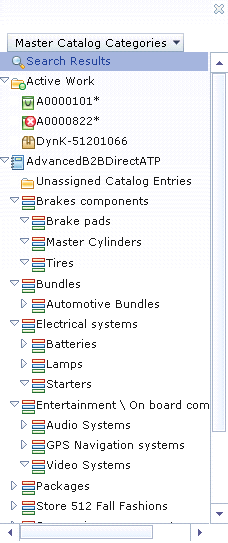
Procedure
To work with the Management Center explorer
view:
- Open
a Management Center tool.
- If the explorer view is not visible, click
 .
. - From the explorer view, you can work with each node:
Note: If you have many entries under one node, there might be
too many to list. Arrows to indicate that there are more entries;
click the arrows to move up and down the list.
| Option | Description |
|---|
| Explorer filter |
Select from this menu to filter the contents of the explorer
view. The explorer filter is available in the Catalogs tool and
the Assets tool.
For example, in the Catalogs tool, you can view the entire master
catalog or only the master catalog categories. |
| Search Results |
When you use the Management Center find
area to search for an object, the search results display in a list
within the main work area.  To view additional
objects, click the To view additional
objects, click the  and and  icons. icons.
To return to the search results list, select Search Results within
the explorer view. |
| Active Work |
Expand this node to list open work that is objects you accessed
during the current Management Center session.
Select an object from Active Work to
manage it in the main work area. |
| Object |
To work with an object, select it from the explorer view.
For some objects, expand the parent object to go to the object you
want to work with. For example, you might first expand a master catalog,
then select a catalog entry, and then finally edit a SKU within the
catalog. You can also collapse a node within the explorer view. Tip: If there are many objects, right-click in the explorer
view, then click Load Next Page or Load
Previous Page. |
The explorer view shows the status of each object within
the explorer tree. An
* after an object
indicates an unsaved object. An

indicates that
the object contains an error. The following screen capture indicates
the possible states (Saved, Error, Unsaved, Unsaved with an error).

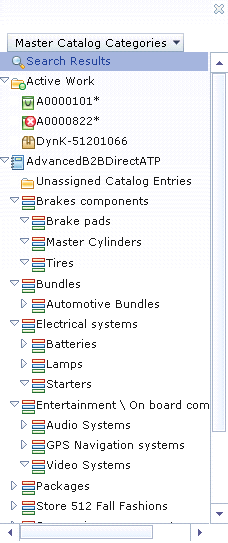
 To view additional
objects, click the
To view additional
objects, click the 