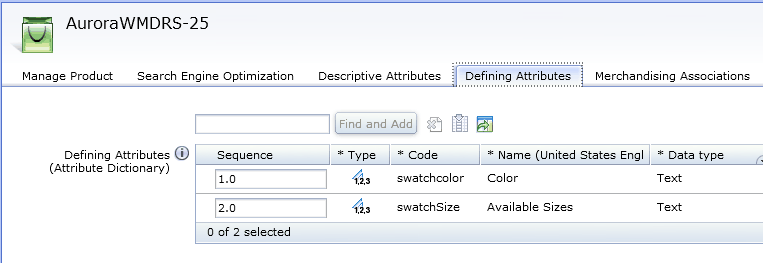Assigning defining
attributes from the attribute dictionary
Assigning defining
attributes from the attribute dictionary
About this task
Defining attributes, which are used for SKU resolution,
are properties, such as color or size. Defining attributes have predefined
values. For example, the defining attribute size might have predefined
values of small, medium, and large.
Each possible combination of attributes and attribute values creates
a SKU.
 Typically, defining attributes
are displayed in a list on the storefront. You can also choose to
display defining attributes as images, such as swatch images for clothing
colors. When the shopper selects a combination of the attributes,
the image of the resolved item (SKU) is displayed.
Typically, defining attributes
are displayed in a list on the storefront. You can also choose to
display defining attributes as images, such as swatch images for clothing
colors. When the shopper selects a combination of the attributes,
the image of the resolved item (SKU) is displayed.
 To help you determine which catalog entries
need to be assigned a specific attribute, you can view the existing
assignments for an attribute in the References tab
for that attribute. For more information, see Viewing the catalog entries that are assigned an attribute dictionary attribute.
To help you determine which catalog entries
need to be assigned a specific attribute, you can view the existing
assignments for an attribute in the References tab
for that attribute. For more information, see Viewing the catalog entries that are assigned an attribute dictionary attribute.