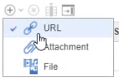Create and preview attachments in the Catalogs tool
Use the Catalogs tool to create an attachment. To associate a managed file with a catalog entry, create an attachment first.
Procedure
- Open the Management Center.
- From the hamburger menu, click Catalogs. The Catalogs page is displayed.
 Open Management Center tools and from the
left navigation menu, click .
Open Management Center tools and from the
left navigation menu, click .
- Select a store to create an attachment.
- Select a catalog entry for which you want to create an attachment.
- Double click on the catalog entry.
- Go to Associated Assets tab.
-
Click on the new icon and select if you want to add an
attachment, url, or file.
- Click Attachment, to create an attachment.
-
In the Find and Add box, enter the name of an attachment you
want to add and click Ok. It will list all the search result on the
right side of the page.
Note: You can enter a search keyword in the * to get the better search result.
- Drag and drop the attachment in the Associated Assets column.
-
In the General Attachment Information section, complete the following
information:
Property Description Sequence The order in which the object is displayed on the storefront. Numbers are displayed in ascending order. Type Asset type is displayed. This field is read-only. Store If workspaces are enabled, or in an extended sites model; the store the asset belongs to. Path One of the following options are displayed: - The path of URL displays when the URL is directly associated with the business object. The path also displays when there is only URL in the attachment.
- More than one asset displays when the business object associates an existing attachment with the business object. More than one asset displays when there are multiple URLs in the attachment.
- No assets displays when there are no URLs in the attachment.
Code The language independent identifier. Usage The usage for the asset. The asset type, either images or documents, can affect the way that you display the asset on the storefront. Note: This is a mandatory field.Administrative name The administrative name for the asset. This name displays only within Management Center. Display name The name of the asset that displays in the storefront. Short Description A brief description. This field can be edited in multiple languages. Administrators and customers can see this description. In the storefront, when the customer hovers over the associated assets of the catalog object, this description is displayed. Long Description A detailed description, if applicable. This field can be edited in multiple languages. Administrators and customers can see this description. Note: This field is not displayed by default. To display a hidden field, right-click any column heading; then click Configure Columns. - Once the information is added, click Save and Preview. The attachment can be previewed from the Management Center.