

Creating a price list by manually adding catalog entries and prices
As an alternative to uploading a price list, you can add catalog entries to a price list in a Management Center page, and then enter prices in different currencies.
Procedure
- Open the Catalog Filter and Pricing tool.
- From
the toolbar, click the arrow on the right side of
 Create New;
then select Price List.
Create New;
then select Price List. - Set
the price list properties:
Property Description Name Type a name for this price list. This name displays in the Price List - List page, and in price rules and price equations in which the price list is used. Description Enter text that explains what the price list contains and how it should be used. Catalog entries Build your price list by following these steps: - In
the Catalog entries table, specify the
catalog entries to include in this price list. Use either of these
methods:
- In the field above the Catalog entries table, enter the catalog entry name or code, and then click Find and Add.
- Click the
 Show utilities
view icon
to open the utilities view, search or browse for the catalog entry,
and then drag it into the Catalog entries table.
Show utilities
view icon
to open the utilities view, search or browse for the catalog entry,
and then drag it into the Catalog entries table. Tip: In the utilities view, you can select multiple catalog entries using either Ctrl+Click or Shift+Click, and then drag the entire set into your price list at once.
- In the Minimum Quantity column, specify
the minimum number of each catalog entry that the customer must purchase
to get the price defined in this row. In most cases, this value is
1.
Tip: To set different prices for different quantities, add the same catalog entry to the price list multiple times, and then specify a price for each minimum quantity, as shown in this example:
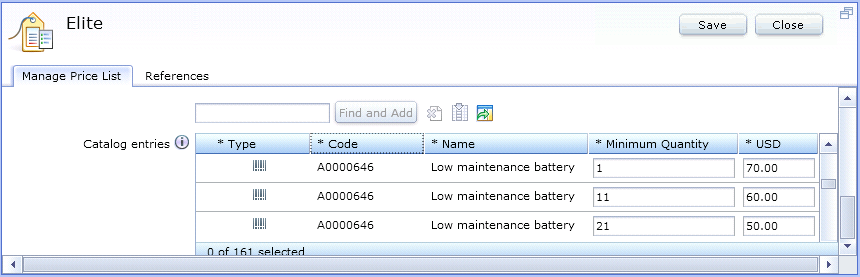
- In the currency columns for each row, specify the price of each catalog entry in the price list.
- In
the Catalog entries table, specify the
catalog entries to include in this price list. Use either of these
methods:
- Save and close the price list.