

Where to edit prices in Management Center
There are two tools in Management Center that give you the option to manage prices in the default Offer Price and List Price lists: the Catalog Filter and Pricing tool, and the Catalogs tool.
 You can create offers with duplicate or overlapping quantity ranges for the
same product. The duplicate or overlapping ranges can have different price amounts, start dates, end
dates, or precedences. (The fields can be found in the OFFER database table). There is also extra
filtering that is applied in Management Center. The
applicable offer prices are displayed with the start date and end date in the current system time.
This display gives you more flexibility in maintaining your offer prices. The flexibility is helpful
especially when you load offers into a data loading utility. During the shopping flow, if the
shopper buys a product at a quantity where multiple eligible offer prices are applicable for the
quantity, the offer with the highest precedence wins. If there are multiple offers with the highest
precedence, the lowest price wins. However, it is not in your best interest to create offer prices
with duplicate or overlapping quantity ranges in Management Center. The reason is some properties are not
exposed in the Pricing UI.
You can create offers with duplicate or overlapping quantity ranges for the
same product. The duplicate or overlapping ranges can have different price amounts, start dates, end
dates, or precedences. (The fields can be found in the OFFER database table). There is also extra
filtering that is applied in Management Center. The
applicable offer prices are displayed with the start date and end date in the current system time.
This display gives you more flexibility in maintaining your offer prices. The flexibility is helpful
especially when you load offers into a data loading utility. During the shopping flow, if the
shopper buys a product at a quantity where multiple eligible offer prices are applicable for the
quantity, the offer with the highest precedence wins. If there are multiple offers with the highest
precedence, the lowest price wins. However, it is not in your best interest to create offer prices
with duplicate or overlapping quantity ranges in Management Center. The reason is some properties are not
exposed in the Pricing UI.
 In Management Center, in both the Catalogs
tool and the Catalog Filter and Pricing tool, you can edit and maintain
offer prices. In the Pricing section of the Catalog Entry
properties view in the Catalogs tool or in the Price
List management view in the Catalog Filter and Pricing
tool, you must explicitly specify the maximum quantity. Both the minimum
and maximum quantity must be a positive integer number. The maximum
quantity is inclusive. For example, if the maximum quantity of an
offer price is 8, the offer price is applicable when shoppers buy
the product at quantity 8. When the maximum quantity is left blank,
it means that it is an indefinite number. To create offer prices,
user must input these values:
In Management Center, in both the Catalogs
tool and the Catalog Filter and Pricing tool, you can edit and maintain
offer prices. In the Pricing section of the Catalog Entry
properties view in the Catalogs tool or in the Price
List management view in the Catalog Filter and Pricing
tool, you must explicitly specify the maximum quantity. Both the minimum
and maximum quantity must be a positive integer number. The maximum
quantity is inclusive. For example, if the maximum quantity of an
offer price is 8, the offer price is applicable when shoppers buy
the product at quantity 8. When the maximum quantity is left blank,
it means that it is an indefinite number. To create offer prices,
user must input these values: | Minimum Quantity | Maximum Quantity | USD |
|---|---|---|
| 1 | 99 | 599 |
| 100 | 499 |
 If the quantity range of a product does not
fully cover the range offer of one to an indefinite number, the range
is shown in the store front. For example, the offer prices in the table
that is shown here are defined on a product.
If the quantity range of a product does not
fully cover the range offer of one to an indefinite number, the range
is shown in the store front. For example, the offer prices in the table
that is shown here are defined on a product.| Minimum quantity | Maximum quantity | USD |
|---|---|---|
| 1 | 99 | 599 |
| 200 | 499 |
- 1 - 99: $599
- 200 or more: $499
The editing price list capabilities of the two tools are summarized here.
Catalog Filter and Pricing tool
Using this tool, you can manage the default Offer Price and List Price lists, and any other price list you create. The example store in this screen capture has four price lists, and the first two are the default lists:
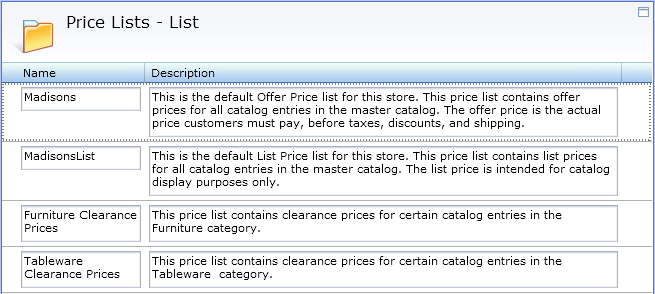
You can open a specific price list, and then add, update, and delete price list entries. Any changes that you make in the properties view automatically update the price list:

In the Catalog Filter and Pricing tool:
- When you edit the default Offer Price and List Price lists, your
changes are reflected in the Catalogs tool. To see the updated price
in the Catalogs tool, you might need to click the Reload button
 in the
toolbar.
in the
toolbar. - When you edit any other price lists, your changes do not affect the Catalogs tool. This behavior is because the Catalogs tool does not display prices from any other price lists except the default Offer Price and List Price lists.
Tip: If you double-click any catalog entry in the list that is shown in the previous screen capture, the catalog entry opens in the Catalogs tool.
The Catalogs tool
For specific catalog entries,
you can view and edit prices from the default Offer Price and List
Price lists. For example, if you wanted to make a quick change to
a price for the Steamer Pot, you must open it in the Catalogs tool.
Then, type a new price. Any changes that you make to these default
price lists in the Catalogs tool are reflected in the Catalog Filter
and Pricing tool. To see the updated price in the Catalog Filter and
Pricing tool, you might need to click the Reload button ![]() in the
toolbar.
in the
toolbar.
The following screen capture is the properties view for the Steamer Pot in the Catalogs tool:
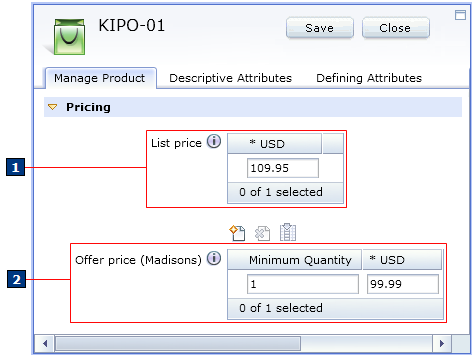
- 1 This price is from the default List Price list.
- 2 This price is from the default Offer Price list.
In the Catalogs tool, you cannot view or edit any other prices except the prices in the default Offer Price and List Price lists. In other words, if you create your own price list, you must use the Catalog Filter and Pricing tool to manage it.
How deletions in one tool affect the other tool
The following table provides examples of how price-related deletions you make in one tool are reflected in the other tool.| Action | Effect |
|---|---|
| In the Catalogs tool, you delete the Steamer Pot catalog entry. | In the Catalog Filter and Pricing tool, the
corresponding row for the Steamer Pot catalog entry is automatically
deleted from the following price lists:
|
In the Catalog Filter and Pricing tool, you
delete the row for the Steamer Pot catalog entry from the following
price lists:
|
In the Catalogs tool, the corresponding Offer price value and the List price value for that catalog entry are automatically deleted. The catalog entry itself is not deleted. |
In the Catalog Filter and Pricing tool, you
delete the Steamer Pot catalog entry from a price list other than
the following price lists:
|
This deletion has no effect on the Catalogs tool because the tool displays only the default Offer Price list and default List Price list. |
List price management
You cannot manage the default List Price list in the Catalog Filter and Pricing tool if both of the following are true:- Your store had an existing list price before the store is moved to WebSphere Commerce Version 7 Feature Pack 2.
- You did not upgrade your list price data to the new database tables used by the Catalog Filter and Pricing tool.