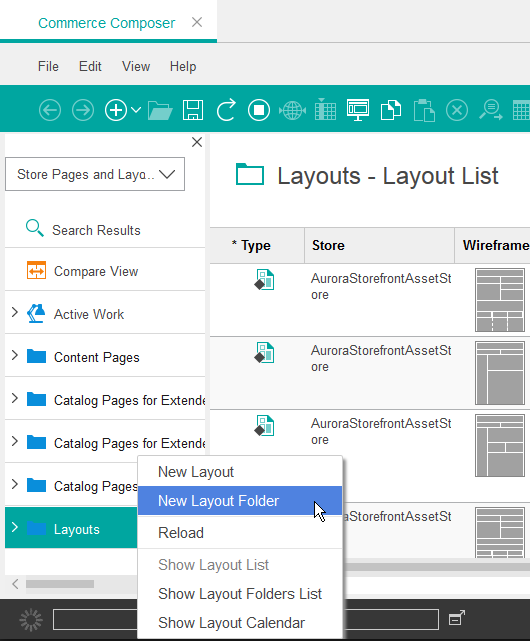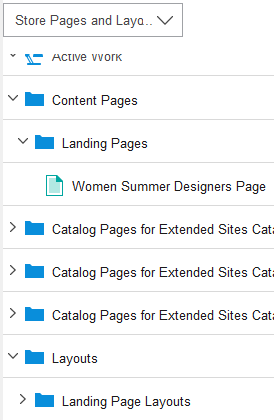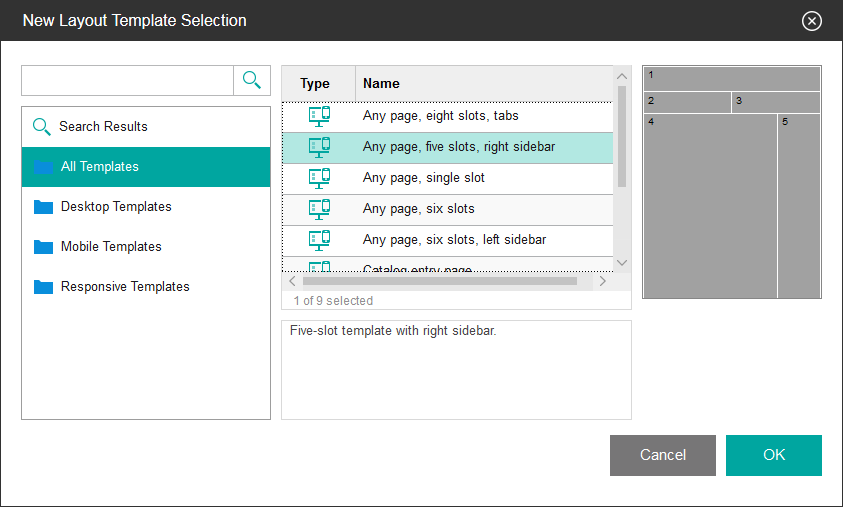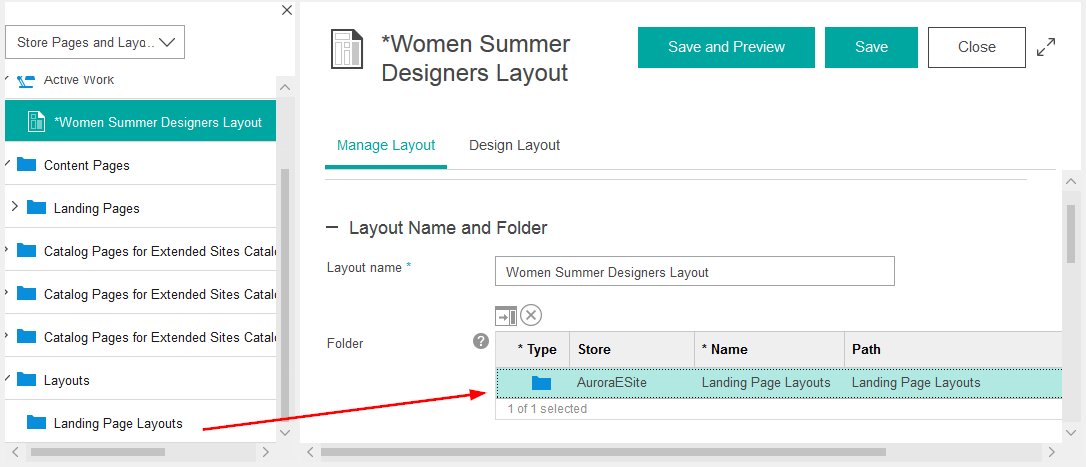In this lesson, you use the Commerce Composer tool to start a new layout for your
landing page, which involves setting the name and schedule for the layout.
About this task
In the previous lesson, you created an empty page. To add content to the page, you can
create a layout and assign it to the page. You can also assign a schedule to a layout to define when
to apply the layout to the page on the storefront. For this tutorial, you schedule the layout for
the month of May.To learn more about layouts and layout templates, read the following topic:
Procedure
 Open Management Center tools and from the left
navigation menu, click .
Open Management Center tools and from the left
navigation menu, click .
-
Open Management Center.
-
From the Management Center Tools menu, click
Commerce Composer.
-
In the Commerce Composer tool, create a
folder in which to store your new layout:
-
In the explorer view, right-click the Layouts folder, and then click
New Layout Folder.
-
In the Name field, type Landing Page
Layouts.
-
Click Save and then click Close.
-
Start a new layout for your landing page:
-
In the explorer view, expand the Content Pages folder and the
Landing Pages folder to display the Women Summer Designers Page
page:
-
Right-click the Women Summer Designers Page page that you created in the
previous lesson, and then click New Layout.
 |
The previous two steps demonstrate a quick way to start a new layout by using
the right-click menu options for the target page. When you use this method, the layout is
automatically assigned to the page. |
The New Layout Template Selection window lists all the layout templates that
are included with the Commerce Composer tool.
-
In the center pane, click each template name. Notice that the wireframe for each template is
displayed in the right pane. Each template has one or more numbered slots in which to organize the
page content.
-
Select the template that is named Any page, five slots, right sidebar,
and then click OK.
-
Complete the fields in the Manage Layout tab:
-
In the Layout name field, type Women Summer Designers
Layout.
-
In the explorer view (left pane), expand the Layouts folder to display
the Landing Page Layouts folder that you created in step 4.
-
Drag the Landing Page Layouts folder from the explorer view into the
Folder table.
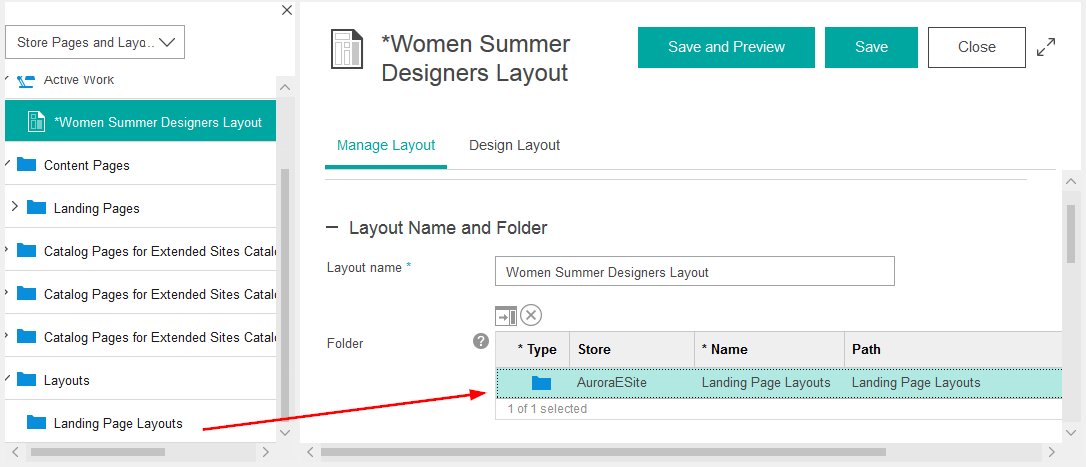
As a result, your new layout is stored in this folder.
-
Leave the Priority field set to 0.
 |
This landing page has only one layout that is assigned, so there is no need to
set a priority. The Priority field is useful to resolve conflicts when more
than one layout might be assigned to or inherited by a page for a specific time period. The layout
with the highest priority is applied on the storefront. |
-
Set the start date to May 1 and the end date to May
31.
Note: Make sure that the date is in the future, which is based on the date that you are doing this
tutorial. For example, if the month of May is already past for the current year, set the schedule
for the month of May next year.
 |
The layout that you are creating will be applied to the page for the month of
May. When June arrives, the layout will no longer be applied to the page and the empty default
layout will be used to render the page. To avoid this situation in a real scenario, you can choose
one of the following options:
- Assign a different layout to the page and assign a start date of June 1.
- Delete the page.
- Populate the default layout for the page so that it displays some content.
- Leave the Start date and End date fields empty so
that the layout remains assigned to the page indefinitely.
|
-
Notice that the Pages table already contains the Women Summer Designers
Page. The page is already assigned because you started the layout by right-clicking the page in step
5.b.
-
Click Save to save your work.
Results
In this lesson, you set the name, schedule, and page assignment for the layout. In the next
lesson, you will begin to design the layout by placing your first widget in a slot in the
template.
 Open Management Center tools and from the left
navigation menu, click .
Open Management Center tools and from the left
navigation menu, click .