
Search Analytics
The Analytics page displays information related to how shoppers are using the Search feature in the store. Currently, only stores using elastic search are supported. Users will be able to view the analytics dashboard in the Search tool only after completing the dashboard configuration.
This page provides an information about search performance; such as Search Term Trends, Search Term Revenue, Search Term Refinements, Top searches, Search Misses, Search Hits, and Search Exits.
 Note: Analytics has a number of standard
and calculated metrics that are considered currency values. The global currency
type of a property (GA4) or reporting view (UA) determines the currency in which
all of these values are displayed in reports. By default, the global currency
type of a property or reporting view is USD. Businesses that transact in a
single currency other than USD can configure a property or reporting view to use
any of the supported currencies in the Property Settings or View Settings page.
See [GA4] Currency reference - Analytics
Help for more information.
Note: Analytics has a number of standard
and calculated metrics that are considered currency values. The global currency
type of a property (GA4) or reporting view (UA) determines the currency in which
all of these values are displayed in reports. By default, the global currency
type of a property or reporting view is USD. Businesses that transact in a
single currency other than USD can configure a property or reporting view to use
any of the supported currencies in the Property Settings or View Settings page.
See [GA4] Currency reference - Analytics
Help for more information.Once configured, login to Management Center. From Hamburger menu, select
Search. Analytics dashboard page will be displayed as
shown below: 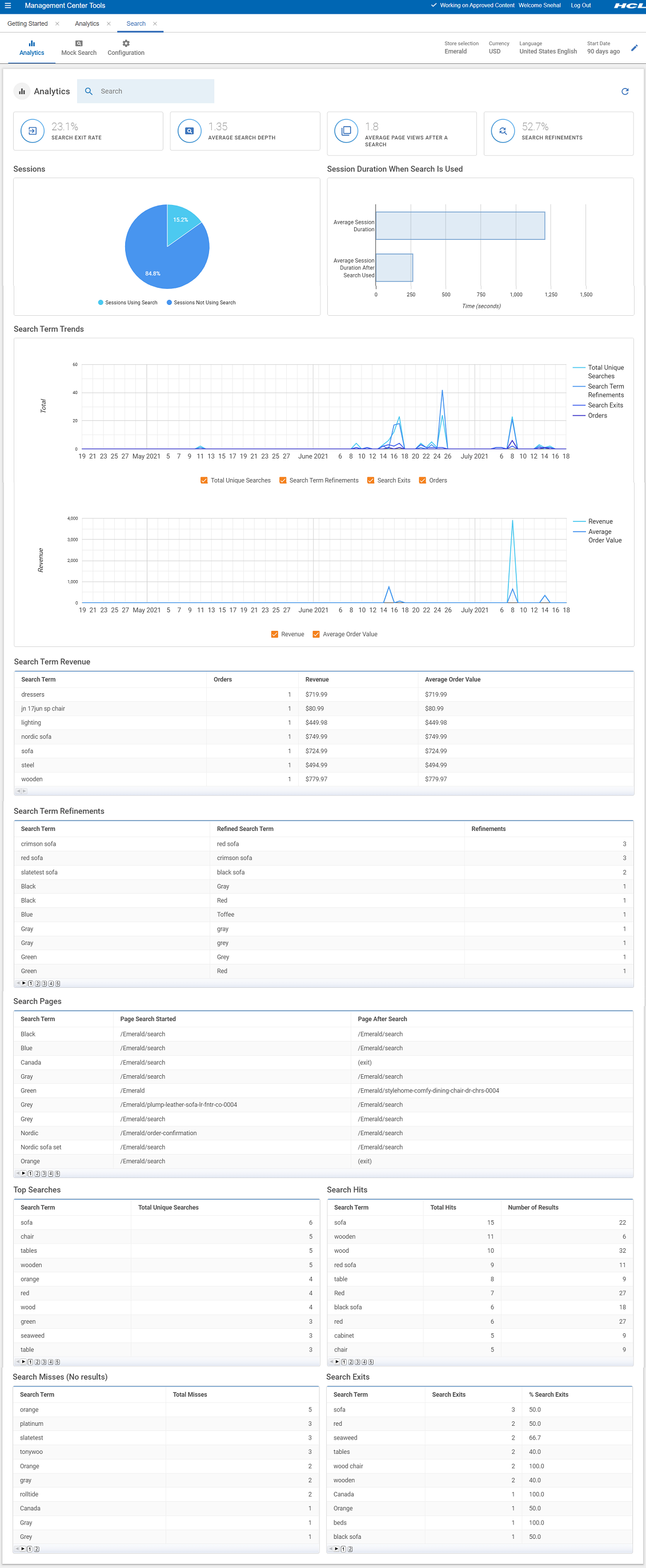

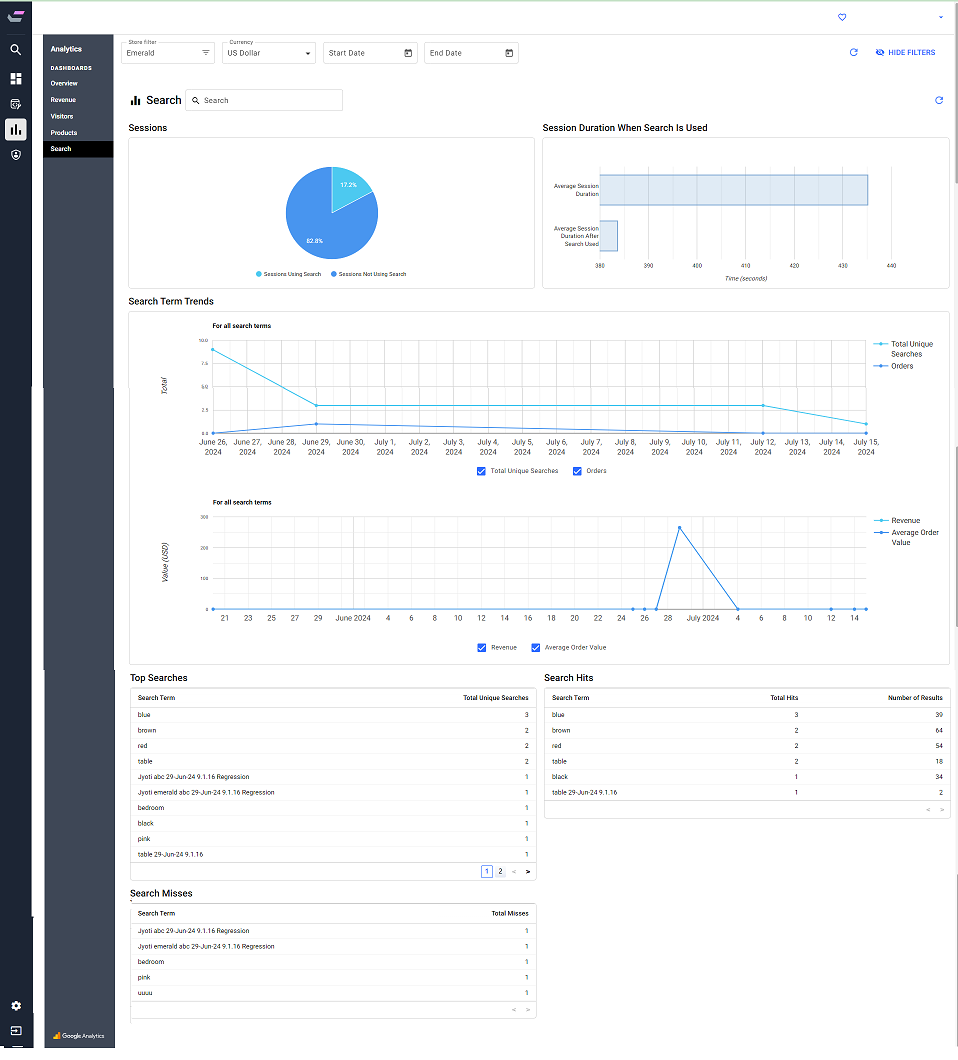
Select Store from the list of available stores.
Select Currency from the list of available currencies.
Select Dates from the calendar. Data will displayed based on the Start Date and End Date selected for the store.
The data shown on the dashboard is displayed for the selected store. User can click on the Refresh button shown on the right top corner of the page to get the updated data from the store.
To know more about search performance term and information view Search Analytics Dashboard.