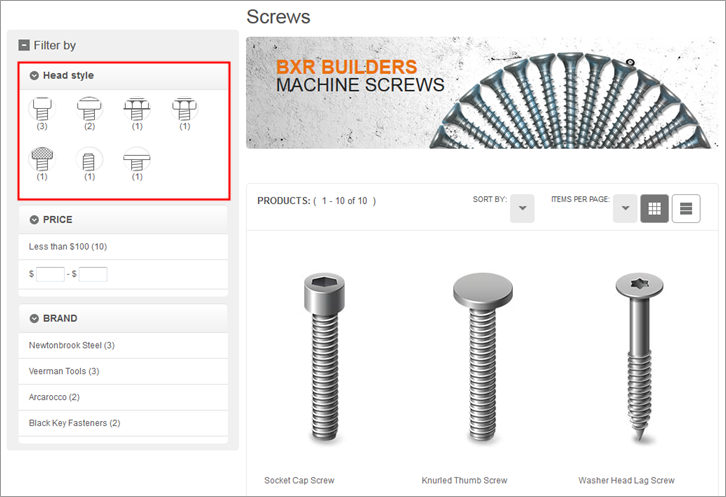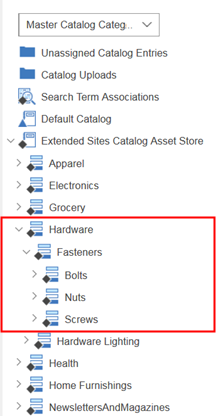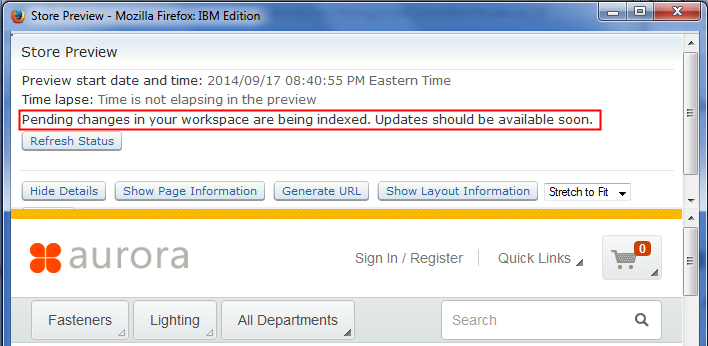After you publish the Aurora starter store as
a B2B direct store, you can enable certain facets for products in
the Fasteners and Lighting categories. These facets, such as Head
style
for screws and Bulb shape
for lighting products,
have associated images to help buyers find the right product quickly.
The enablement steps involve selecting the descriptive attributes
to display as facets in the Catalogs tool in Management Center and
then previewing the results.
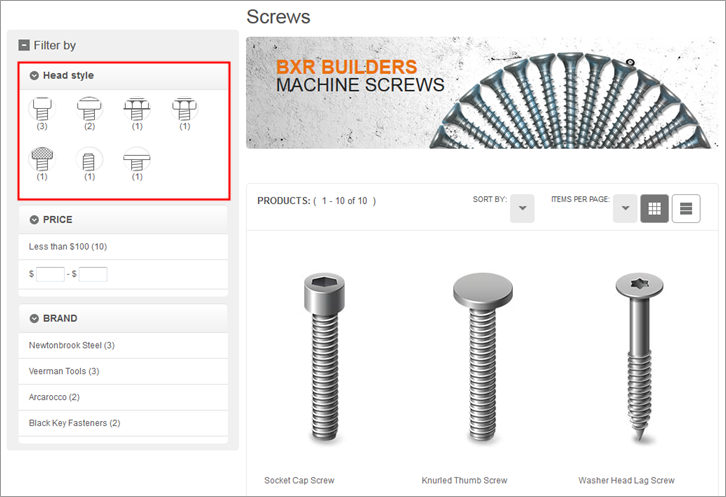
Procedure
- Open the Catalogs tool.
-
From the list of stores, select the AuroraB2BEsite store that you
published.
- In the explorer view, expand the explorer tree to show
the Hardware category and all of its subcategories:
- Enable the
Head style
facet for bolts:
- On the explorer tree, click the Bolts category.
The Bolts - Catalog Entries List page
displays in the work area.
- Right-click the row for the FB041-4101 T-Handle Bolt
product, and then click Open.
- Click the Descriptive attributes tab.
- Right-click the row for the Head style attribute, and
then click Open.
The Head
style attribute opens in the attribute dictionary.
- Select the Use in faceted navigation check
box.
- Click Save and then click Close.
- Enable the
Drive type
facet for screws:
- On the explorer tree, click the Screws category.
The Screws - Catalog Entries List page
displays in the work area.
- Right-click the row for the FSC039_3901 Socket Cap Screw
product, and then click Open.
- Click the Descriptive attributes tab.
- Right-click the row for the Drive type attribute, and
then click Open.
- Select the Use in faceted navigation check
box.
- Click Save and then click Close.
- Enable the
Style
facet for nuts:
- On the explorer tree, click the Nuts category.
The Nuts - Catalog Entries List page
displays in the work area.
- Right-click the row for the FNU040_4001 Heavy Hex Nut
product, and then click Open.
- Click the Descriptive attributes tab.
- Right-click the row for the Style attribute, and then
click Open.
- Select the Use in faceted navigation check
box.
- Click Save and then click Close.
- Enable the
Base type
and Bulb shape
facets
for lighting:
- On the explorer tree, click the Hardware
Lighting category.
The Hardware
Lighting - Catalog Entries List page displays in the work
area.
- Right-click the row for the LA042_4201 Compact Fluorescent
Bulb product, and then click Open.
- Click the Descriptive attributes tab.
- Right-click the row for the Base type attribute, and
then click Open.
- Select the Use in faceted navigation check
box.
- Click Save and then click Close.
- Right-click the row for the Bulb shape attribute, and
then click Open.
- Select the Use in faceted navigation check
box.
- Click Save and then click Close.
- Launch
store preview.
WebSphere Commerce begins indexing
the facet changes. This process might take a while, and you cannot
see the new facets until indexing is complete.
Tip: To
monitor the indexing status, at the top of the store preview window,
click
Show Details. The indexing status might
show that there are pending changes, as shown in this screen capture:
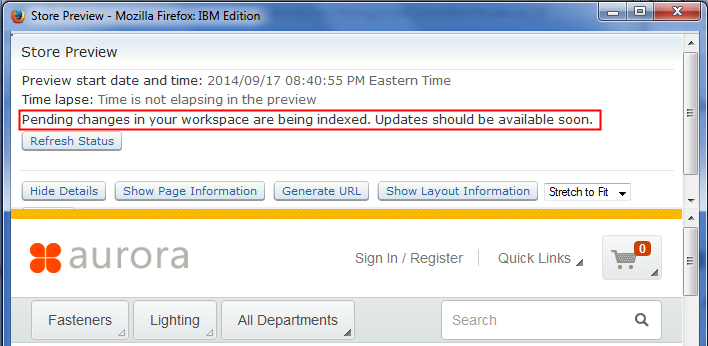
For a status update, click
Refresh
Status. When indexing is complete, the status changes
to
Indexing is up to date. - To view the facets, browse to any of the following category
pages in the Aurora starter store: Nuts, Bolts, Screws, and Lighting.
In the left sidebar, the relevant facets for the category
are displayed.