

Buy-on-behalf-of flows
The buy-on-behalf-of feature allows a Buyer Administrator to shop on behalf of a buyer in
the same organization. After signing in to buy on behalf of a specific buyer, the Buyer
Administrator sees the store exactly the way that buyer would see the store. The Buyer Administrator
can then lock an order and proceed to create, modify, or view the buyer's information such as saved
orders, order history, and requisition lists. When an order is locked, a ![]() symbol appears beside the order number.
symbol appears beside the order number.
This feature is useful in the following situations:
- One of the buyer's saved orders must be submitted for processing but the buyer is on vacation. The Buyer Administrator can sign in on behalf of the buyer to complete and submit the order.
- A Buyer Administrator wants to create a requisition list for a new buyer so that the buyer knows which specific products to add to orders. The Buyer Administrator can sign in on behalf of the buyer to create the requisition list.
Note: Other buyer administrators can take over a locked order and then
change the order.
Sample flow for the buy-on-behalf-of feature to lock and modify an order
Consider the following sample flow of how a Buyer Administrator would use the buy-on-behalf-of feature to lock and modify an order.- Buyer Administrator naveed logs on.
- Buyer Administrator selects the Buy on behalf of option. A Buying
for field is displayed.
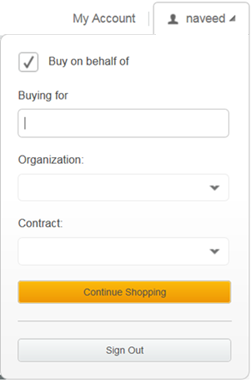
- Buyer Administrator enters the last name of a buyer (Lenke) to buy on behalf
of. Below the Buying for field, buyers that contain the name that was entered is
displayed. Logon IDs are also displayed in parentheses beside the buyer names to help distinguish
between buyers with the same name.
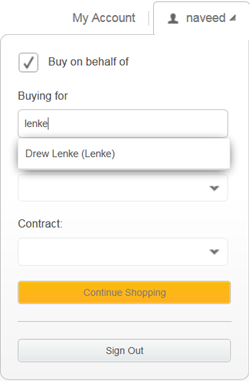
- Buyer Administrator clicks the name of a buyer (Drew Lenke) and can now buy
on behalf of Lenke. The Buyer Administrator can shop the store the same way that
the buyer can. The Sign In/Register panel is
updated with the following features to indicate that the Buy-on-behalf-of feature is being used.
- Displays the buyer name in parenthesis ( ) next to the Buyer Administrator name
- Displays Buying for buyername in the panel
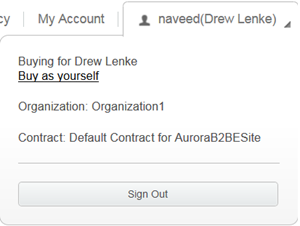 Note: Buyer Administrators can click Buy as yourself to stop using the Buy-on-behalf-of feature.
Note: Buyer Administrators can click Buy as yourself to stop using the Buy-on-behalf-of feature. - Buyer Administrator navigates to the buyer's saved orders list and wants to lock an order.
Order type (status) Action Saved order or current order (unlocked) To lock an unlocked order: - On the Saved Orders page, Buyer Administrator expands the
Actions menu for an order, and then clicks Lock
order.
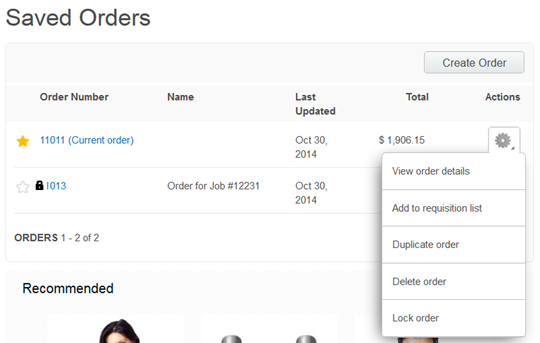
Other Buyer Administrators, or the buyer, cannot edit the order at the same time. - Changes the order and proceeds through the checkout flow.
Saved order (locked) 
To lock a saved order that is locked by a different administrator: - On the Saved Orders page, Buyer Administrator clicks the order number. The
Saved Order details page is displayed and a message indicates who locked the
order. Note: You might want to check with the administrator who locked the order before you take over a lock.
- Clicks Take Over Lock. Buyer Administrator (Naveed)
now controls the order.
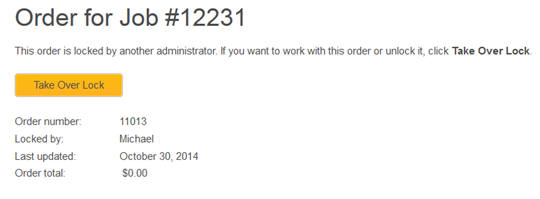
Other Buyer Administrators, or the buyer, cannot edit the order at the same time. - Changes the order and proceeds through the checkout flow.
Current order (locked) 
To lock a current order that is locked by a different administrator: Note: You might want to check with the administrator who locked the order before you take over a lock. To see who locked the order, click the order number. The Current Order page is displayed and a message indicates who locked the order. You cannot take over a lock from the Current Order page.
- On the Saved Orders page, Buyer Administrator expands the
Actions menu for an order, and then clicks Take over
lock. Other Buyer Administrators, or the buyer, cannot edit the order at the same
time.
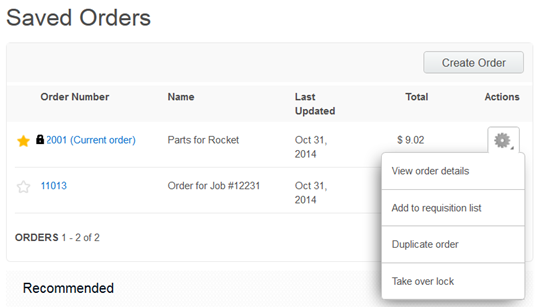
- Changes the order and proceeds through the checkout flow.
- On the Saved Orders page, Buyer Administrator expands the
Actions menu for an order, and then clicks Lock
order.