Enabling the Cancel button for orders on the Order Details page
Before you begin
About this task
Procedure
Specifically, each status must be set to allow the Cancel modification type at both the line level and the order level.
In the following example screen captures from the Applications Manager, the order statuses with check marks are set to allow the Cancel modification type. As a result, when an order has one of these statuses, the Cancel button is displayed to shoppers on the Order Details page in the Aurora starter store. Your company might choose to allow the Cancel modification type for different order statuses.
By default, the Cancel modification type is allowed for the Draft Order Created, Draft Order Reserved, Created, and Reserved statuses. You must manually allow the Cancel modification type for extra statuses, such as the Released status.
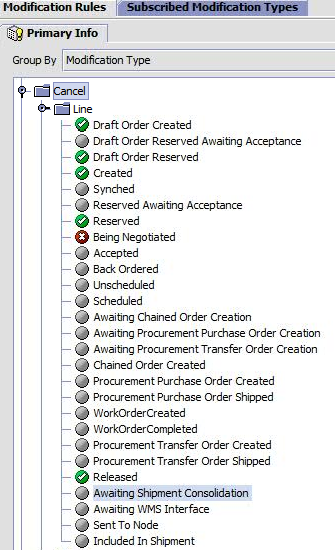
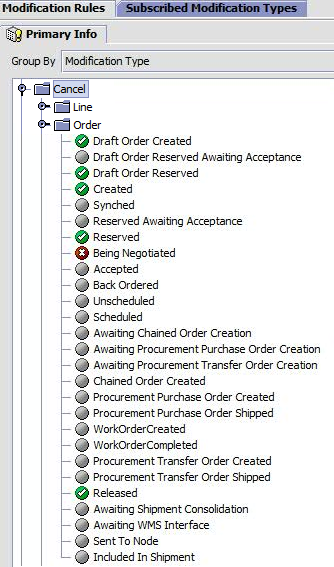
For more information about modification rules in Sterling Order Management, see Defining modification rules.
Follow these instructions to set up the modifications rules in Sterling Order Management:- Open the Application Console for Sterling Order Management.
- From the Configuration menu, click Launch Applications Manager.
- From the Applications menu, click Distributed Order Management. Select your organization, if needed.
- From the tree in the left pane, expand .
- Double-click Order Modification Groups.
- In the right pane, open the modification group.
- In the Modification Rules tab, in the Group By list, select Modification Type.
- Expand the node.
- Ensure that the order statuses for which your store allows shoppers to cancel an order show a check mark. To set extra statuses to allow the Cancel modification type, right-click the status and then click Allow Modification.
- Expand the Order node and repeat step 1.i.
- Close the Applications Manager windows.