
Click-to-edit function in store preview
When you are previewing your store, you can display Create and Edit links that are embedded in store preview pages for certain business objects. These links open Management Center directly to the properties view for the business object, saving you time. For example, when you are previewing a product, you can click an Edit link to open the product in the Catalogs tool and change the product.
The click-to-edit function is available for the following objects in the Catalogs tool, Marketing tool, and Commerce Composer tool:
| Business object | What you can do from store preview |
|---|---|
| Catalog entries (products, SKUs, bundles, and kits) | Edit only |
| Categories | Edit only |
| E-Marketing Spots | Create and edit |
| Web activities | Create and edit |
| Marketing content | Edit only |
| Search rules | Create and edit |
| Pages | Edit only |
| Layouts | Create and edit |
| Widgets | Edit only |
Your authority to create and edit specific business objects using the click-to-edit function is defined by your business role. For example, if you have only the Category Manager role, you can use the Edit links for catalog objects, but the Create and Edit links for marketing objects are not functional.
The following screen captures show the location of the links in store preview. To display the links, you must first click Show Page Information at the top of the preview window.
Edit
links for catalog entries and categories
When
you are viewing catalog entries and categories in store preview, you
can display Edit Catalog Entry and Edit
Category links, as shown in these examples: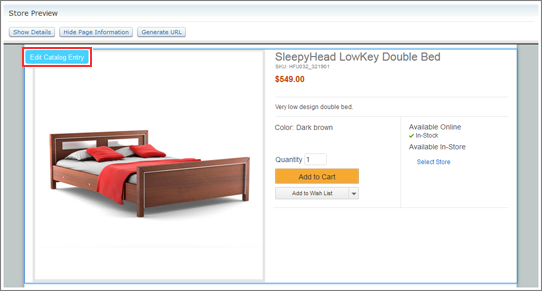
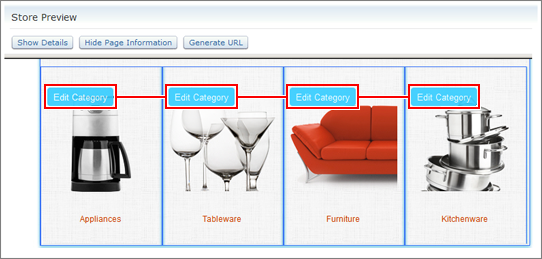
Create
and Edit
links in the E-Marketing
Spot Information window
For each e-Marketing Spot
you are viewing in store preview, you can display an E-Marketing
Spot Information window that contains Create and Edit links,
as shown in this example: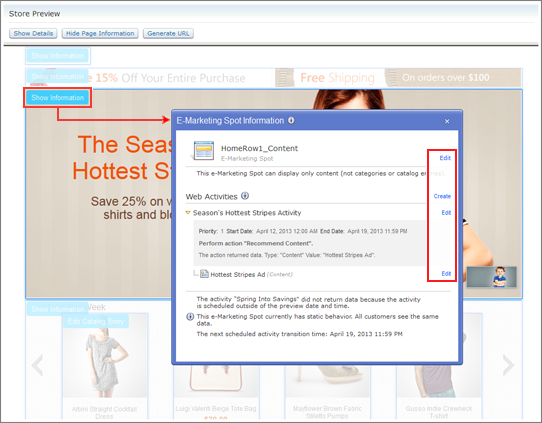
Here are some additional notes about the Create and Edit links in the E-Marketing Spot Information window:
| Marketing object | Notes |
|---|---|
| E-Marketing Spots | For each e-Marketing Spot, one of the following
links is shown:
|
| Web activities |
Note: Edit links are not shown for web
activities that are:
|
| Marketing content | Edit links are shown only for marketing content that is returned to the e-Marketing Spot in the current preview session. |
Create
and Edit
links in the Search
Rule Information window
When you view search results
in store preview, you can display a Search Rule Information window
that contains Create and Edit links,
as shown in this example: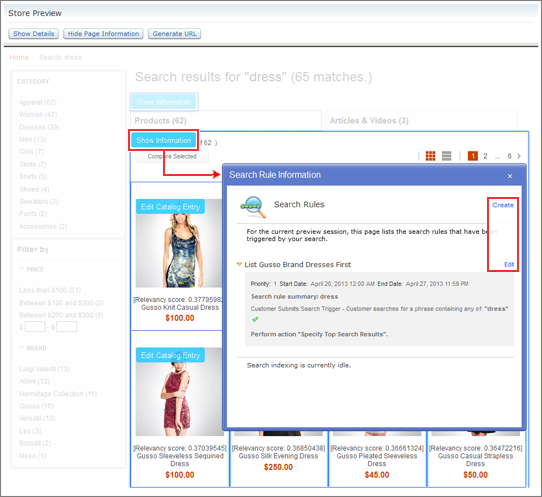
In the Search Rule Information window:
- A Create link for new search rules is always shown because you might want to create a search rule even if there are existing search rules.
- Edit links are shown only for search rules
that are listed on the window. Note: Edit links are not shown for search rules that are:
- Scheduled outside of the current preview date and time
- Inactive
- Not triggered by the keyword that you used to search

Create
and Edit
links
in the Page and Layout Information window
When
you preview a page that is managed in the Commerce Composer tool,
you can display a Page and Layout Information window.
The window contains Create and Edit links,
as shown in this example: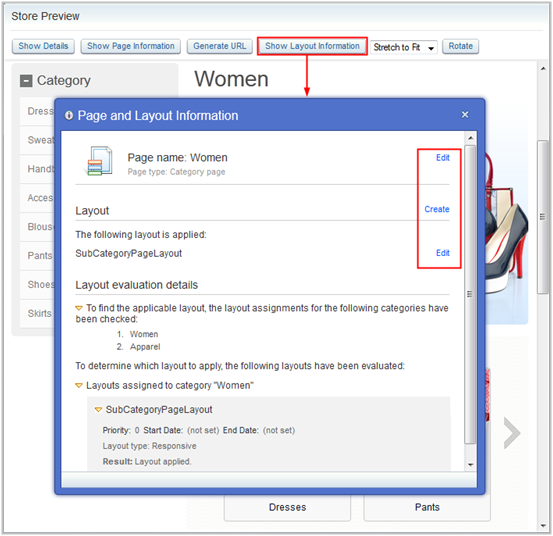
In the Page and Layout Information window, the following links are shown:
- Edit links for the page and for any layouts that are assigned to the page.
- A Create link for a new layout.

Create
and Edit
links
in the Widget Information window
When
you preview a page that is managed in the Commerce Composer tool,
you can display the Widget Information window
for any widget. This window contains Create and Edit links,
as shown in this example: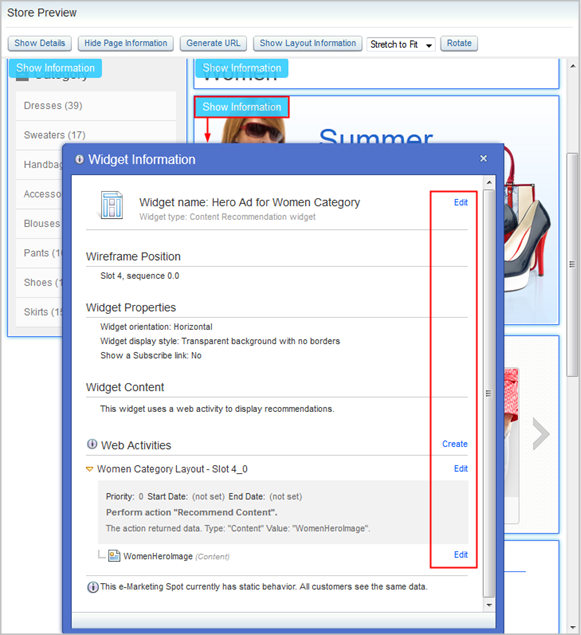
In the Widget Information window:
- Edit links are shown for the widget and for any marketing content that is displayed in the widget.
- If the widget has active web activities scheduled, the window
shows:
- A Create link for a new web activity.
- Edit links for any web activities that
are listed in the window.Note: Edit links are not shown for web activities that are:
- Inactive
- Scheduled outside of the current preview date and time
If the widget is an E-Marketing Spot widget, the Widget Information window shows:
- An Edit link for the e-Marketing Spot, if it already exists in Management Center.
- A Create link for the e-Marketing Spot, if it does not already exist in Management Center. When you click the link, the Marketing tool opens to a properties view for a new e-Marketing Spot. The Name field contains the generated e-Marketing Spot name for the page, saving you time.

Preferred store for extended sites
By default, when you click a Create or Edit link for a business object in an extended site, you are prompted to select either the asset store or the extended site store to do your work in Management Center. If you prefer, an IT developer can configure the click-to-edit function to:- Always open the asset store, or
- Always open the extended site store
Configuration instructions are in Changing the store preference setting for the click-to-edit function.