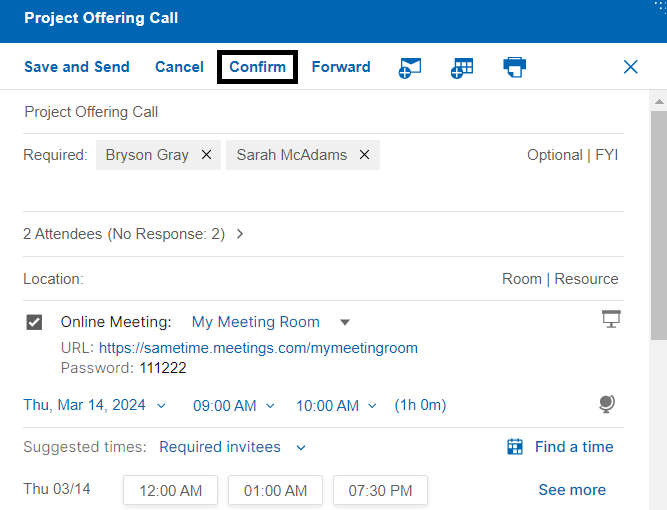Wie plane ich ein Meeting?
Sie können Besprechungen über die Kalenderleiste oder den Kalender-Posteingang planen.
Klicken Sie in der Kalenderleiste auf die Schaltfläche „+“ oder auf ein leeres Zeitfenster in der Kalenderleiste. Klicken Sie im Kalender-Posteingang auf die Schaltfläche „Neu“ . Ihnen wird ein Formular zum Planen eines neuen Meetings angezeigt.
Das folgende Bild zeigt ein neues Meeting mit ausgefüllten Grundoptionen.
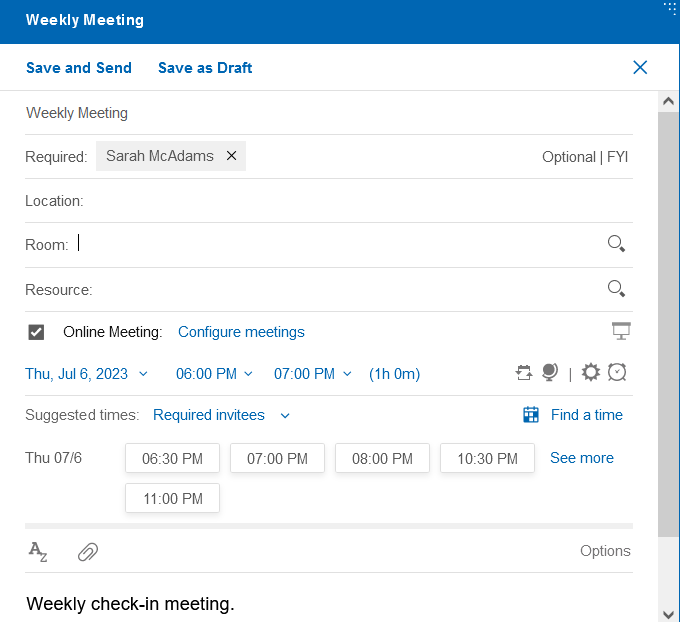
Die folgenden Funktionen sind ebenfalls verfügbar.
Online-Meeting-Konfiguration
Wenn Sie ein Meeting planen, können Sie die Online-Meeting-Option auswählen. Das Meeting, das in der Liste als Standardmeeting ausgewählt wird, kann in den Verse Einstellungen konfiguriert werden. Die Liste der Besprechungen im Dropdown-Menü sind die Besprechungen, die auf der Seite „Verse-Einstellungen“ konfiguriert sind. Sie können zum Abschnitt „Online-Meeting-Konfiguration“ der Verse Einstellungen navigieren, indem Sie in der Meeting-Dropdown-Liste die Option „Meetings konfigurieren“ auswählen.
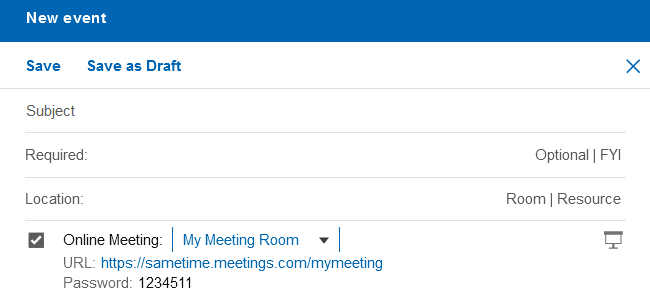
Finden Sie die Verfügbarkeit der eingeladenen Personen
Wenn Sie ein neues Meeting planen, können Sie die Verfügbarkeit für die erforderlichen Eingeladenen (Standard) oder für alle Eingeladenen anzeigen. Klicken Sie auf Zeit suchen und wählen Sie das gewünschte Zeitfenster aus. Sie können aus der vorgeschlagenen Zeit auswählen oder den Schieberegler ziehen, um die gewünschte Zeit auszuwählen.
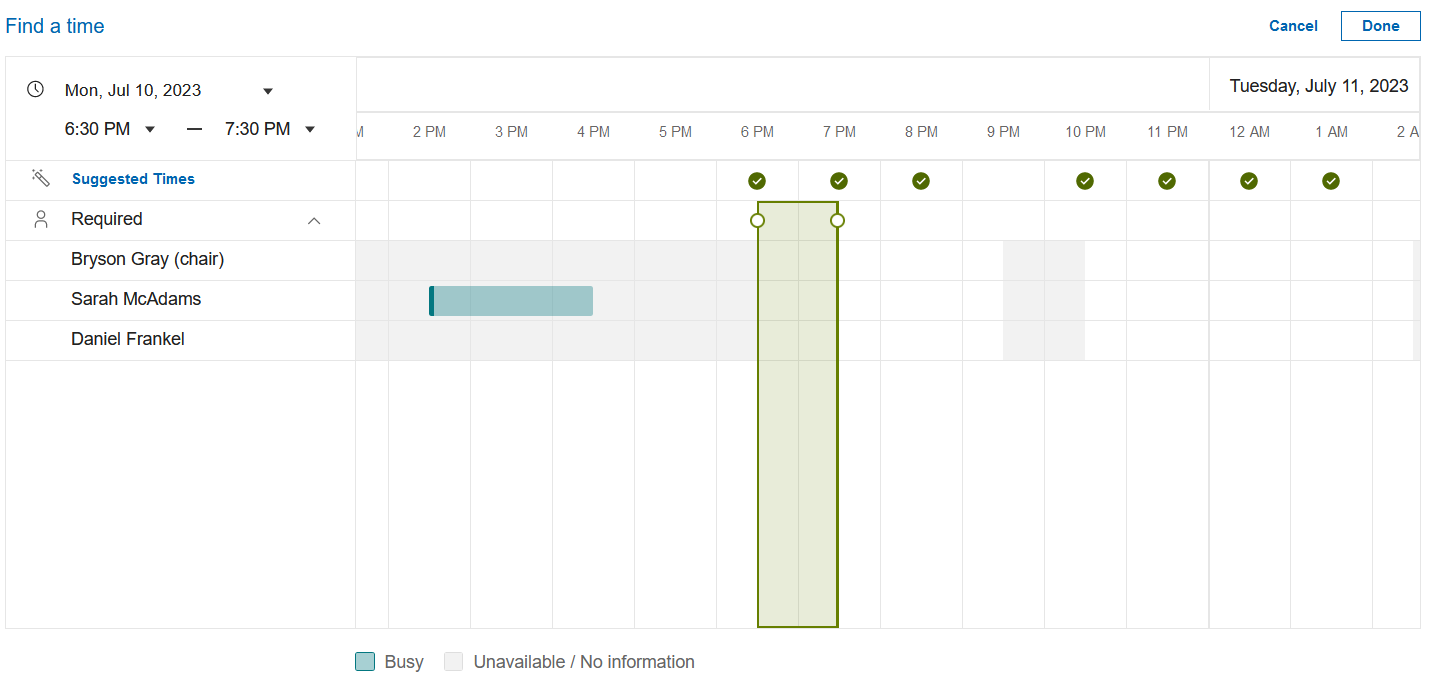
Planen Sie ein Wiederholungstreffen
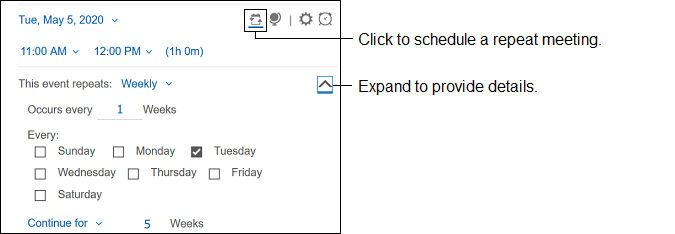
Planen Sie die Besprechung für eine andere Zeitzone
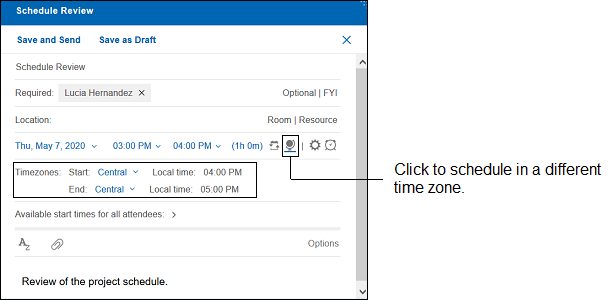
Passen Sie die Besprechungsbeschreibung an
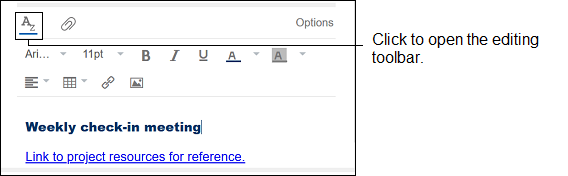
Planen Sie eine ganztägige Veranstaltung
Planen Sie eine ganztägige Veranstaltung. Nutzen Sie die Option „Wiederholung des Meetings“, um es um mehr als einen Tag zu verlängern.
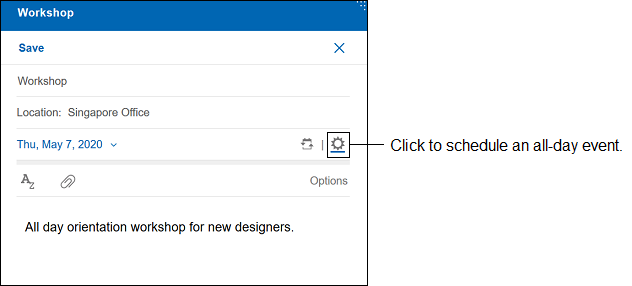
Das Ereignis wird oben in Ihrem Kalender angezeigt:

Erstellen Sie eine persönliche Erinnerung
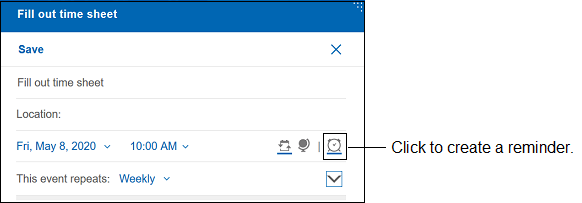
Verwenden Sie Optionen
| Möglichkeit | Beschreibung |
|---|---|
| Zeichen | Unterschreiben Sie die Besprechungseinladung digital. |
| Verschlüsseln | Verschlüsseln Sie die Besprechungseinladung. |
| Als Privat markieren | Verhindern Sie, dass jemand, der Ihren Kalender verwaltet, den Inhalt der Besprechung liest. |
| Antwort anfordern | Erhalten Sie eine Benachrichtigung von jedem optionalen und erforderlichen Teilnehmer, Raum und jeder Ressource, die antwortet. |
| Rückschein | Erhalten Sie eine Nachricht von jedem Teilnehmer, der die Einladung öffnet. |
| Erinnere mich | Wählen Sie aus, wann Sie eine Erinnerung an die Besprechung erhalten möchten. |
| Anzeigen als | Wählen Sie „Beschäftigt“ , um anderen anzuzeigen, dass Sie zur ausgewählten Zeit beschäftigt sind. Wählen Sie „Verfügbar“ , um anzuzeigen, dass Sie verfügbar sind. |
| Lieferpriorität | Wählen Sie eine der folgenden Optionen:
|
| Sendebericht | Wählen Sie eine der folgenden Optionen:
|
Als Vorsitzender ein Meeting bestätigen
Mit der Version HCL Verse 3.2.1 kann der Vorsitzende einer Besprechung diese bestätigen. Wenn Sie ein Meeting bestätigen, wird allen Eingeladenen eine Bestätigungsnachricht gesendet. Um ein Meeting zu bestätigen, gehen Sie zu Kalender . Öffnen Sie das Meeting und klicken Sie auf Bestätigen . Geben Sie optional Kommentare ein, die der Bestätigungsmitteilung hinzugefügt werden sollen, und klicken Sie auf „OK“.