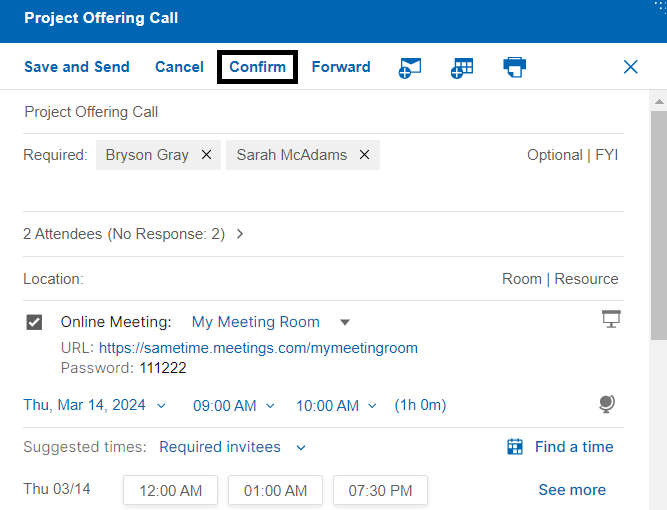Comment programmer une réunion ?
Vous pouvez programmer des réunions à partir de la barre de calendrier ou de la boîte de réception du calendrier.
Dans la barre de calendrier, cliquez sur le bouton + ou sur un créneau horaire vide dans la barre de calendrier. Dans la boîte de réception du calendrier, cliquez sur le bouton Nouveau . Un formulaire vous sera présenté pour programmer une nouvelle réunion.
L'image suivante montre une nouvelle réunion avec les options de base renseignées.
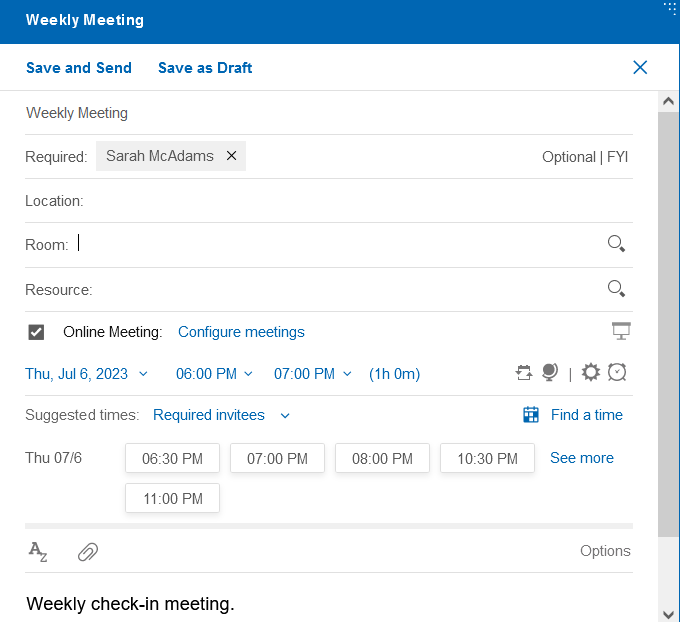
Les fonctionnalités suivantes sont également disponibles.
Configuration de la réunion en ligne
Lorsque vous planifiez une réunion, vous pouvez sélectionner l'option de réunion en ligne. La réunion choisie comme réunion par défaut dans la liste peut être configurée dans Paramètres Verse . La liste des réunions dans la liste déroulante sont les réunions qui sont configurées dans la page Paramètres de Verse. Vous pouvez accéder à la section Configuration des réunions en ligne des paramètres Verse en choisissant l'option Configurer les réunions dans la liste déroulante des réunions.
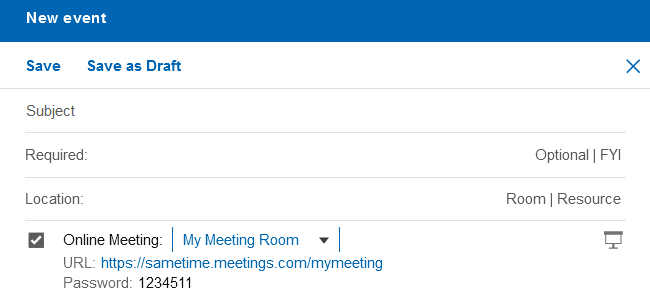
Trouver la disponibilité des invités
Lors de la planification d'une nouvelle réunion, vous pouvez trouver la disponibilité des invités requis (par défaut) ou de tous les invités. Cliquez sur Rechercher un horaire et choisissez le créneau horaire souhaité. Vous pouvez sélectionner l'heure suggérée ou faire glisser le curseur pour sélectionner l'heure souhaitée.
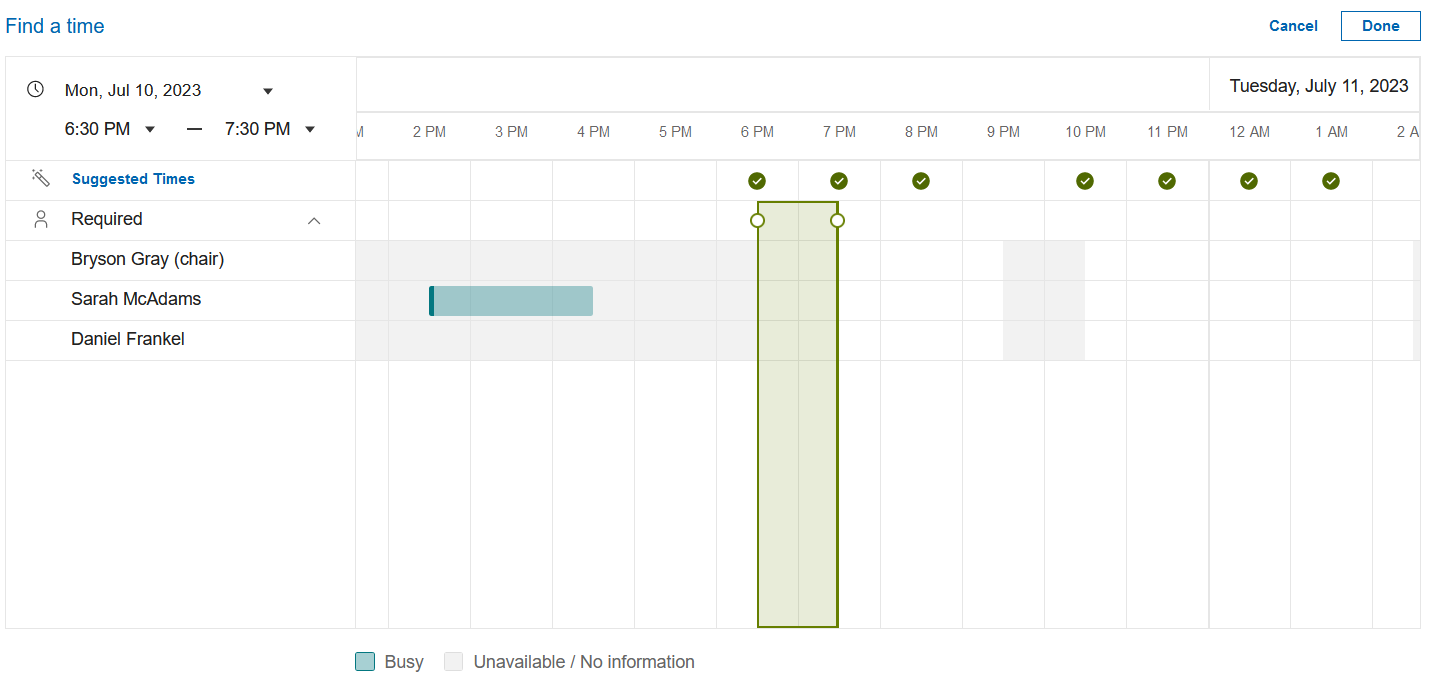
Planifier une réunion répétée
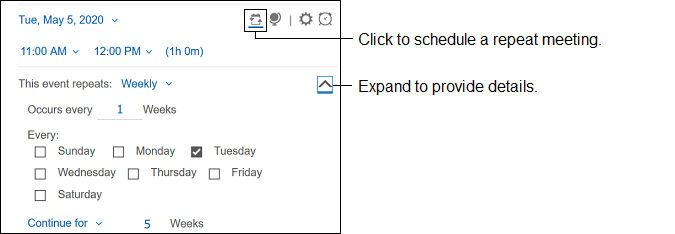
Planifier la réunion pour un fuseau horaire différent
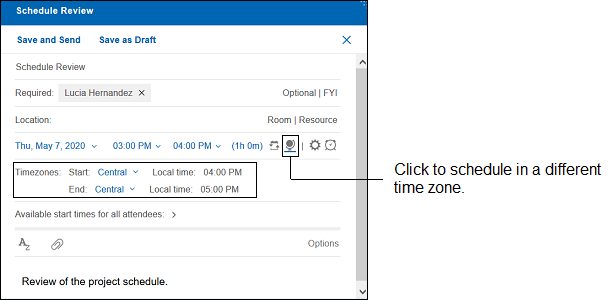
Personnaliser la description de la réunion
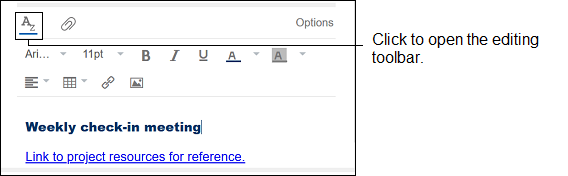
Planifier un événement d'une journée
Planifiez un événement d'une journée entière. Utilisez l'option de répétition de la réunion pour la prolonger de plus d'une journée.
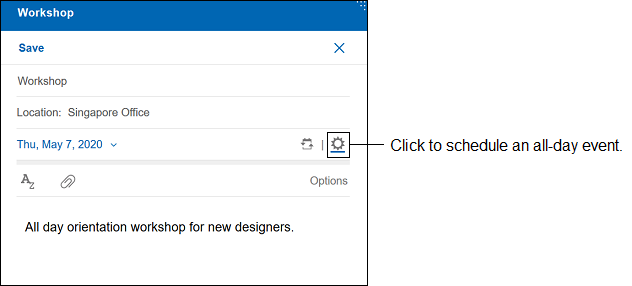
L'événement s'affiche en haut de votre calendrier :

Créer un rappel personnel
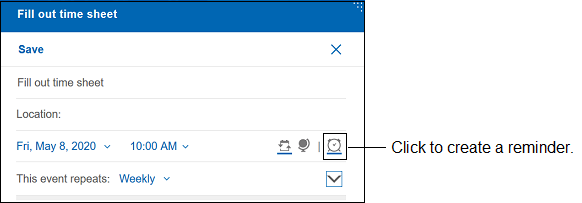
Utiliser Options
| Option | Description |
|---|---|
| Signe | Signez numériquement l'invitation à la réunion. |
| Crypter | Chiffrez l'invitation à la réunion. |
| Marquer comme privé | Empêcher une personne qui gère votre calendrier de lire le contenu de la réunion. |
| Demande de réponse | Recevez un avis de chaque participant, salle et ressource facultatifs et obligatoires qui répond. |
| Accusé de réception | Recevez un message de chaque participant qui ouvre l'invitation. |
| Rappelle moi | Choisissez quand recevoir un rappel concernant la réunion. |
| Montrer comme | Sélectionnez Occupé pour indiquer aux autres que vous êtes occupé à l'heure sélectionnée. Sélectionnez Disponible pour indiquer que vous êtes disponible. |
| Priorité de livraison | Sélectionnez l'une des options suivantes :
|
| Rapport de livraison | Sélectionnez l'une des options suivantes :
|
Confirmer la réunion en tant que président
La version HCL Verse 3.2.1 permet au président d'une réunion de confirmer la réunion. La confirmation d’une réunion enverra à tous les invités un avis de confirmation. Pour confirmer une réunion, accédez à Calendrier . Ouvrez la réunion et cliquez sur Confirmer . Vous pouvez éventuellement saisir des commentaires à ajouter à l'avis de confirmation et cliquer sur OK.