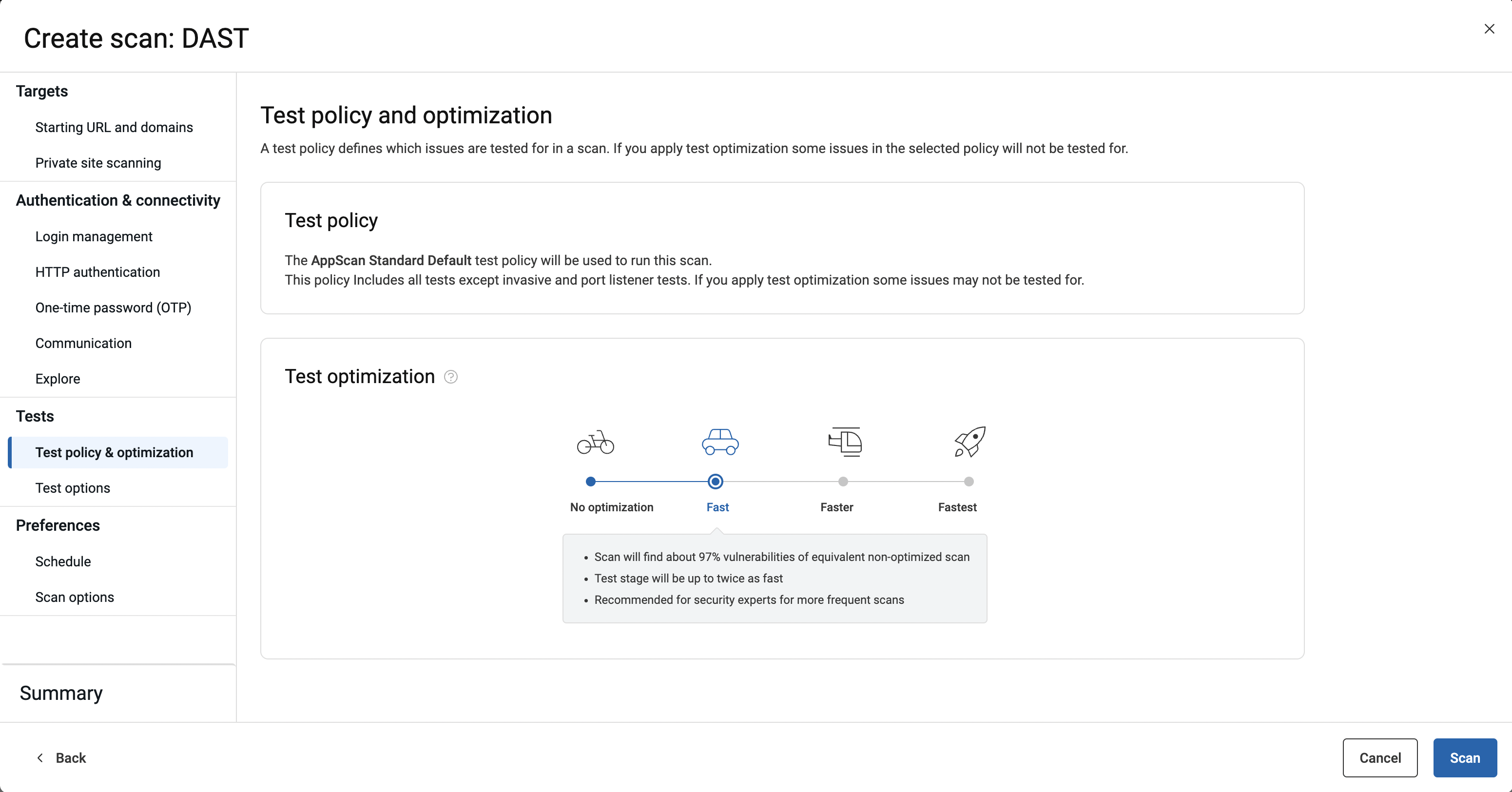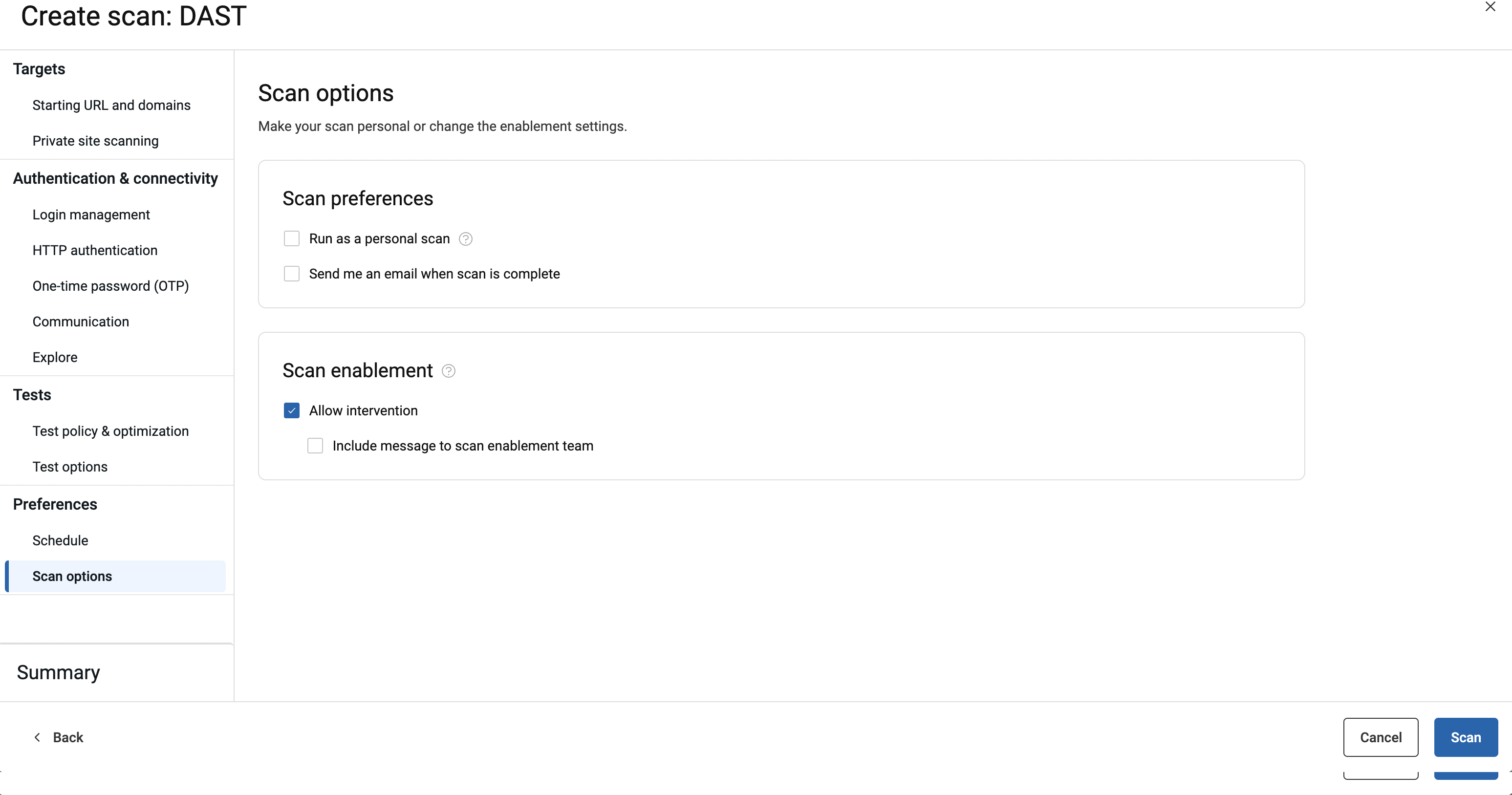创建 Web 应用程序扫描(完整配置)
为扫描提供起始 URL 和用户凭证,选择站点类型,并验证您关于扫描站点的许可权(如果先前未执行)。
开始之前
- 扫描前备份您的站点。
- 如果您尚未这样做,请为扫描创建应用程序。
- 使用 ASoC 验证您是否具有扫描域的许可权(请参阅验证域),或者您可以使用域管理对域进行授权而无需验证。
- 如果无法从因特网访问站点,而且 AppScan Presence 尚不存在于此服务器上:创建 AppScan Presence。
- 如果扫描实时生产站点,请先参阅 我在扫描实时生产站点时应该进行哪些更改?
过程
- 在特定应用程序页面上,单击创建扫描,然后单击 DAST 动态分析下的创建扫描,以打开向导。
-
单击新扫描。
单击浏览面板以指示值或根据需要更改设置。在大多情况下,缺省值已足够。完成后,单击扫描。
-
目标:起始 URL 和域
您必须输入扫描的起始 URL。
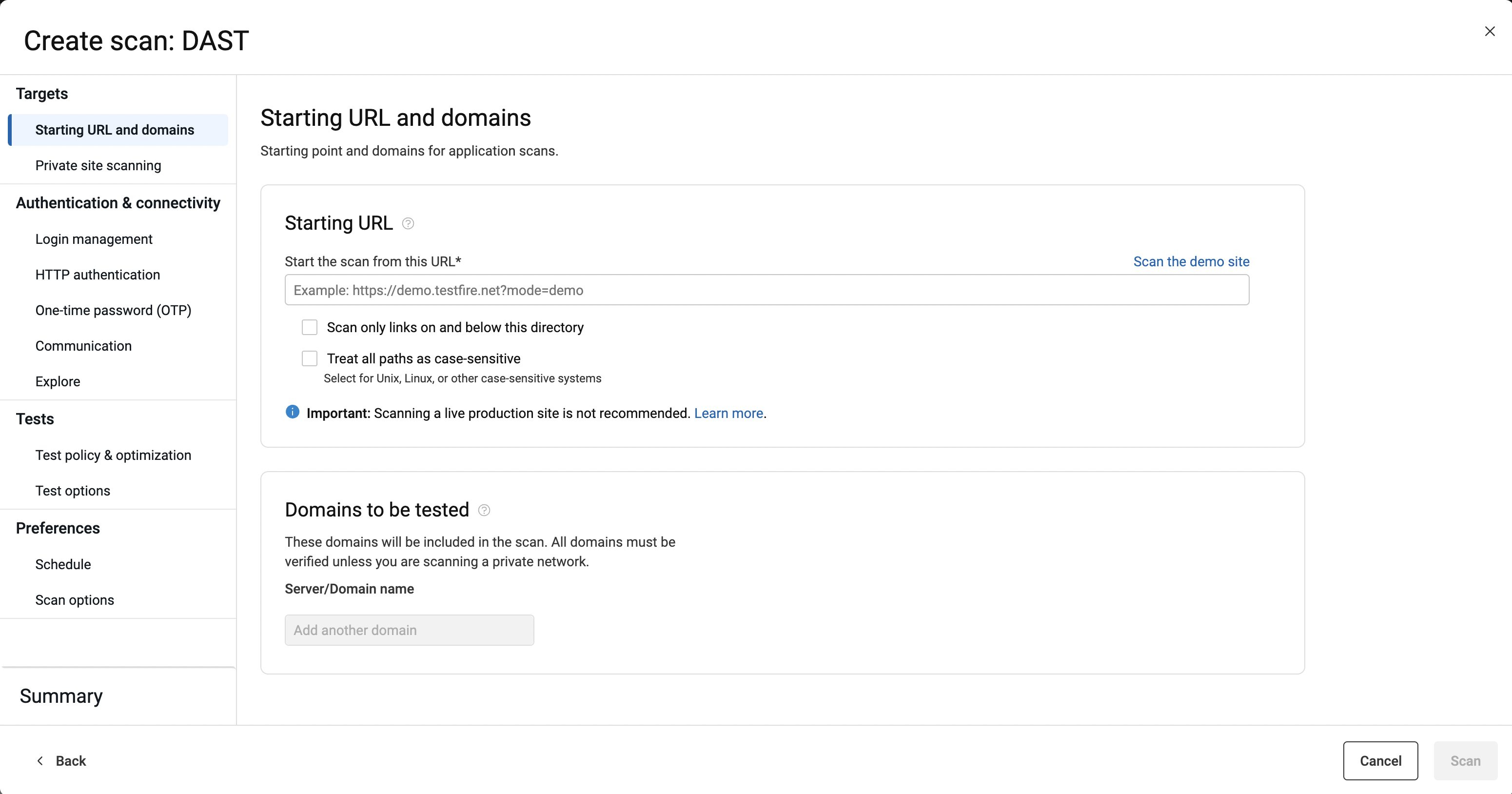
设置
选项
起始 URL
- URL 字段
- 对于 Web 应用程序,请输入应开始扫描的 URL。如果以 IPv6 格式输入 URL,请用方括号 [] 括起来。例如 [2001:0000:130F:0000:0000:09C0:876A:130B]。
- 扫描演示站点
- 单击此链接可填写 AppScan 演示站点的 URL。这使您无需验证域即可运行扫描。在登录选项卡中,输入用户名
JSmith和密码Demo1234注: 只要您使用提供的完整 URL,运行演示站点扫描就不会计入您的许可证限制。如果您删除?mode=demo开关,扫描将计入您的限制。 - 仅包括此目录中及之下的链接
- 选中此复选框可排除扫描时可能被发现为链接的任何外部域、并行域或子域。清除此复选框后,扫描可以包括起始 URL 以外的域,并且必须验证这些域。有关更多详细信息,请参阅域验证示例。
要测试的域
列出将包括在扫描中的所有域。您输入的起始 URL 将自动添加到此处。必须验证所有域,除非您的网络是专用网络并且您使用的是 Presence。
如果您的站点包含的域不是起始 URL 的域,并且您希望扫描它们,请单击添加其他域以添加它们。
每个域旁边的绿色复选标记表示已验证。对于尚未验证的域,请转到组织 > 域 > 验证新域。注: 最近删除了选择暂存或生产环境的选项,因为不再需要。有关更多信息,请参阅 为什么我不能再指定要暂存或生产的环境?。 - 目标:专用站点扫描
公共站点扫描是缺省设置。如果您的站点未在因特网上提供,请单击专用网络。从连接的 Presence 列表中选择您的 Presence。
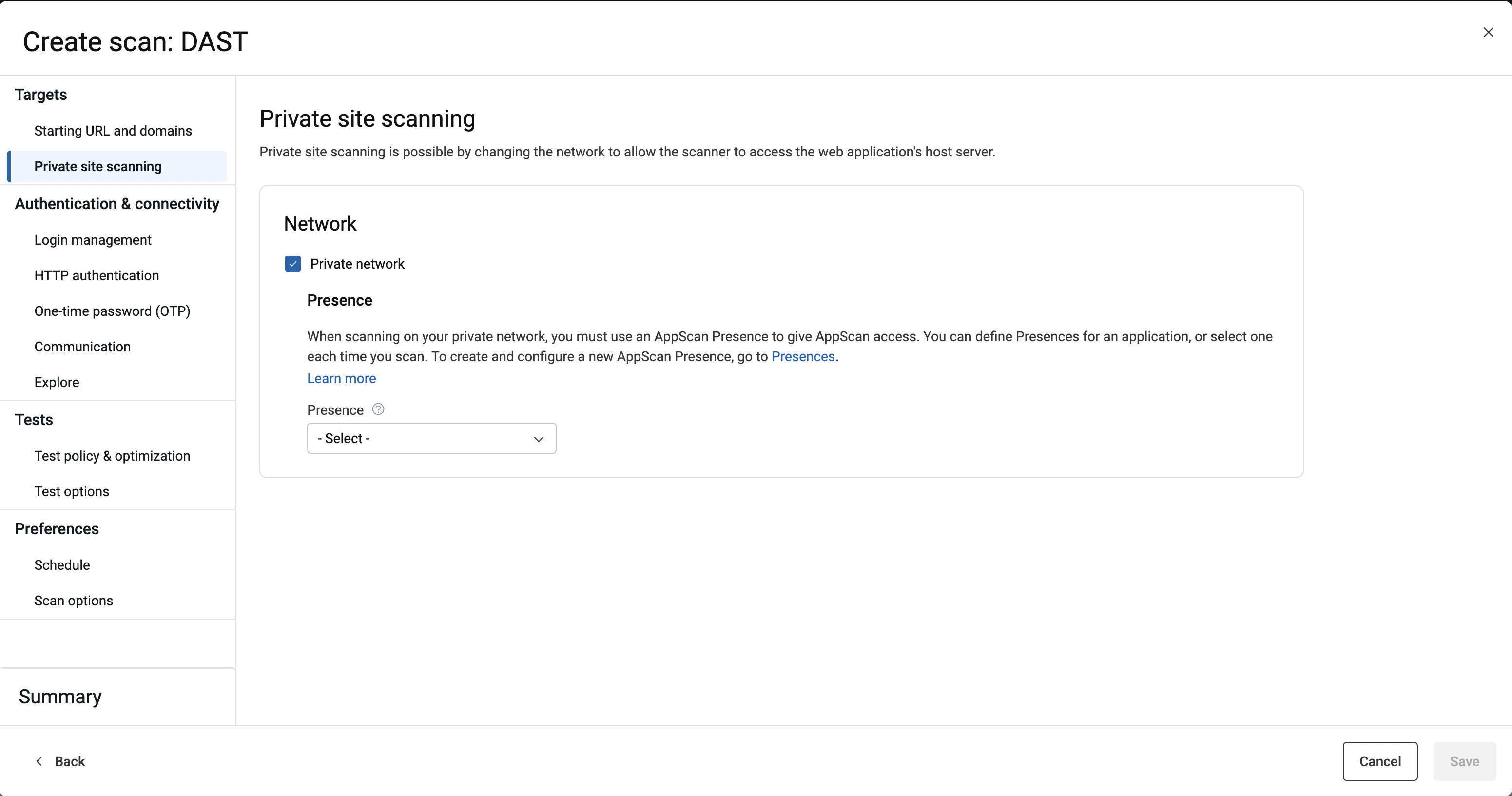
若尚未创建 AppScan Presence,则现在可单击 Presences 链接并参考 创建 AppScan Presence 进行创建。
- 目标:排除路径
从扫描中排除应用程序中的某些路径。您可以通过将 URL(可能包括查询的完整路径)或“正则表达式”添加到排除路径列表来过滤自动探索阶段的范围。此种做法的可能原因是:
- 因为它们仍处于开发阶段,并且您知道它们有问题而不想立即对其进行扫描
- 因为您知道它们没有问题,所以您想要减少扫描时间
- 通过限制仅扫描应用程序的某些部分来减少扫描时间
您还可以将某些要扫描的路径添加为排除路径的例外项。
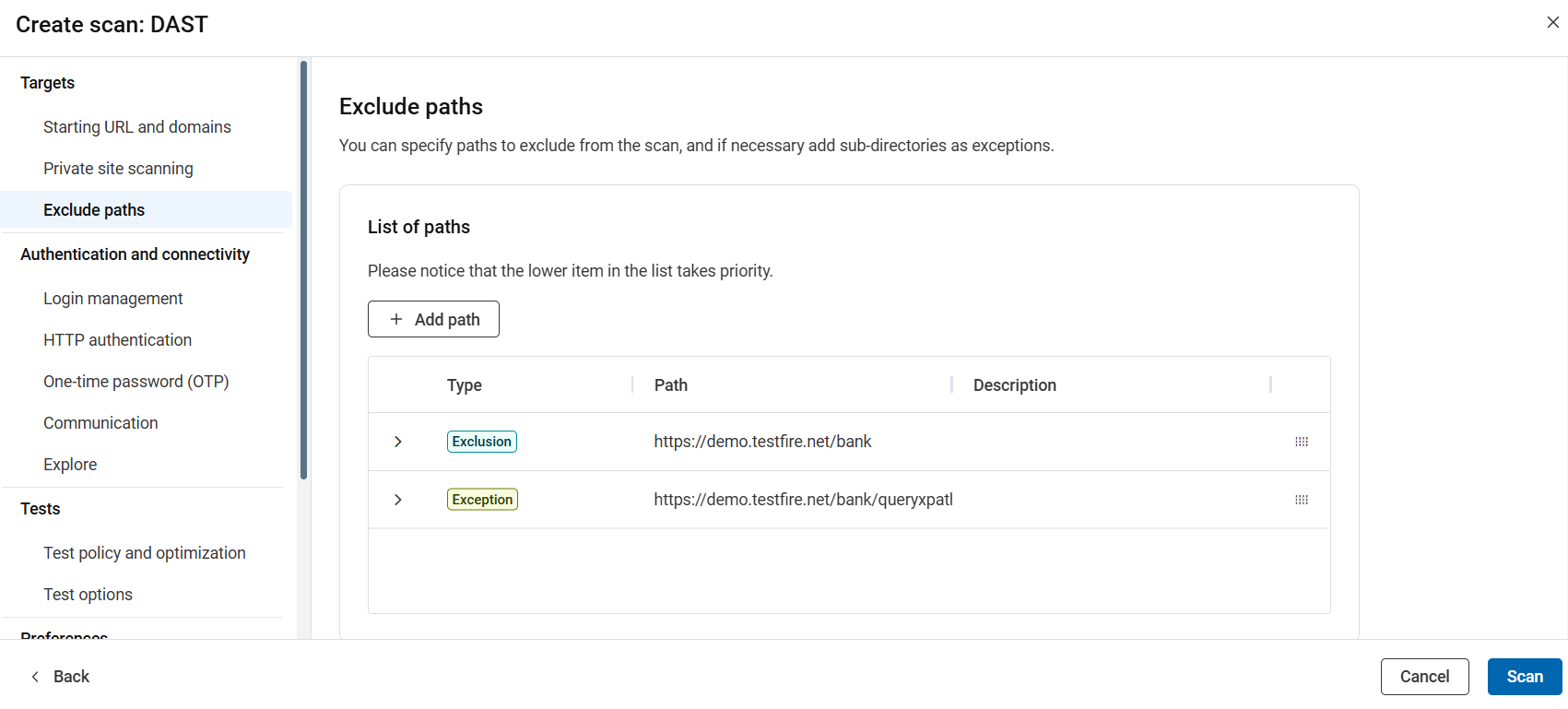
设置
选项
+ 添加路径
在列表下方显示选项,用于将路径作为排除项或例外项添加到扫描中。
排除项 列出的路径将从扫描中排除。与配置为排除的路径匹配的任何链接都将从扫描中滤除。 - 路径:输入路径或正则表达式。如果路径是正则表达式,请选择正则表达式切换按钮。
- 描述(可选):添加要显示在“排除路径”列表中的描述。
- 排除项:选择单选按钮以添加排除项,然后单击添加。列出的路径及其子目录将从扫描中排除,除非您定义了任何例外项。
例外项 用于包含在列表靠前位置被排除的路径内的特定目录或文件。 - 路径:输入路径或正则表达式。如果路径是正则表达式,请选择正则表达式切换按钮。
- 描述(可选):添加要显示在“排除路径”列表中的描述。
- 例外项:选择单选按钮可为在列表靠前位置被排除的路径内的特定目录添加例外项,然后单击添加。所列出的路径将包含在扫描中。请注意,“例外项”必须在“排除项”之下才能生效。
注:- 例外项功能仅用于您想要包括已排除路径中的目录或文件时。例如,如果您已排除:https://demo.testfire.net/bank,那么可以在列表靠后位置添加 https://demo.testfire.net/bank/queryxpath.jsp 作为“包括项”,将该子目录包括在扫描中。
- 如果您在扫描的探索和测试阶段之间添加“排除项”,那么 AppScan® 将不再测试已排除的路径,即使它们已被探索也是如此。
- 如果列表中两个项之间有冲突,那么列表中靠下面的项将优先考虑。单击并拖动列表中的项目以将其上下移动,并根据需要调整项目的顺序。
-
认证和连接:登录管理
缺省情况下,无需登录。如果不需要登录/授权,请将此选项保留原样。
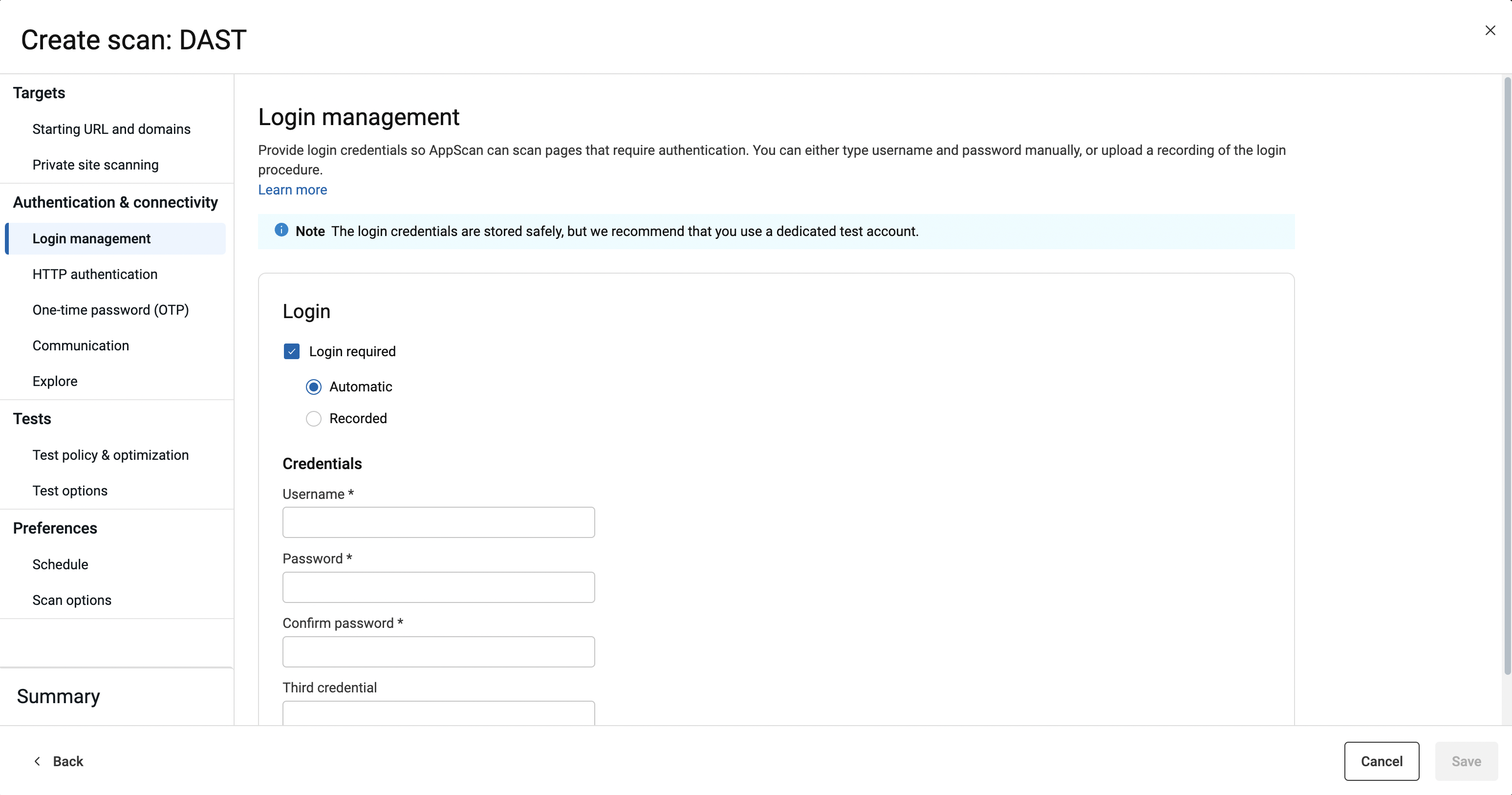
设置
选项
登录
- 需要登录:用户名和密码
- 选择 ASoC 是否能够根据需要使用凭证登录而无需特殊过程。您还可以输入第三个凭证(可选)。例如:
PIN# = 1234。但是,使用第三个凭证需要 ASoC 支持团队干预,并且扫描可能需要更长时间。注: CAPTCHA 不受支持。提示: ASoC 建议使用测试凭证,而不是实际用户的凭证。 - 需要登录:已记录的登录
- 如果需要使用特殊登录过程,可选择此选项以上载 ASoC 在扫描期间登录应用程序时将使用的过程记录。您可以使用 AppScan Activity Recorder(另存为
CONFIG文件)或 AppScan Standard(导出为LOGIN文件)进行记录。重要: 记录的登录序列必须包含以下请求:- 登录/授权请求
- 其他已登录/已授权请求。此“额外”请求可帮助 AppScan 识别成功授权并在测试应用程序时保持会话。
有关记录
CONFIG或LOGIN文件的详细信息,请参阅 记录流量 和 使用 AppScan Standard 记录登录。
-
认证和连接:HTTP 认证
除登录信息外,还指示应用程序是否需要 HTTP 认证(Negotiate、NTLM、Kerberos、ADFS、Basic 或 Digest)。输入用户名、密码以及域(可选),供 ASoC 在扫描期间使用。
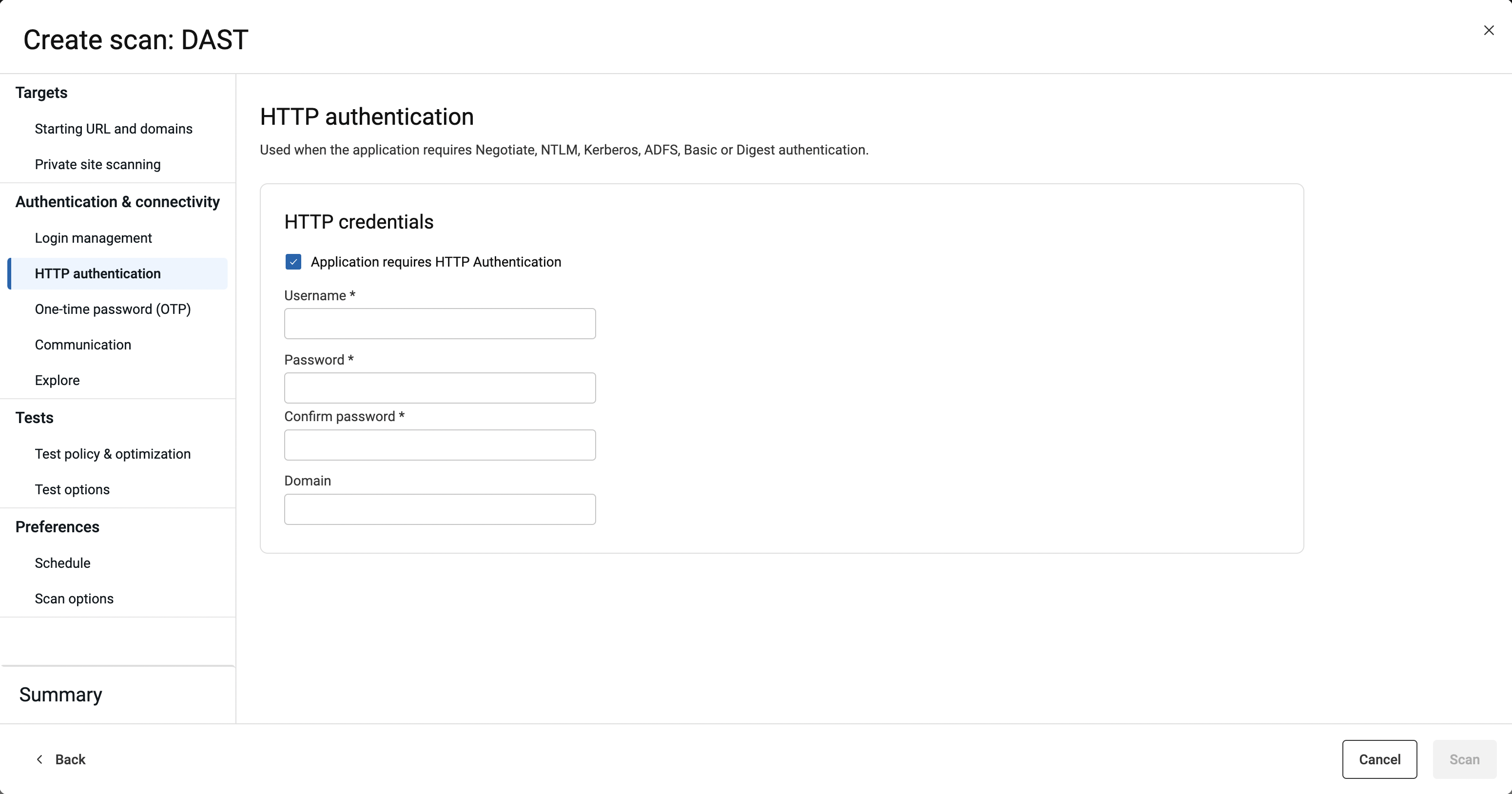
-
认证和连接:一次性密码
如果站点需要基于时间的一次性密码供用户登录 (MFA),请选中此复选框并填写对话框中的前四个字段。
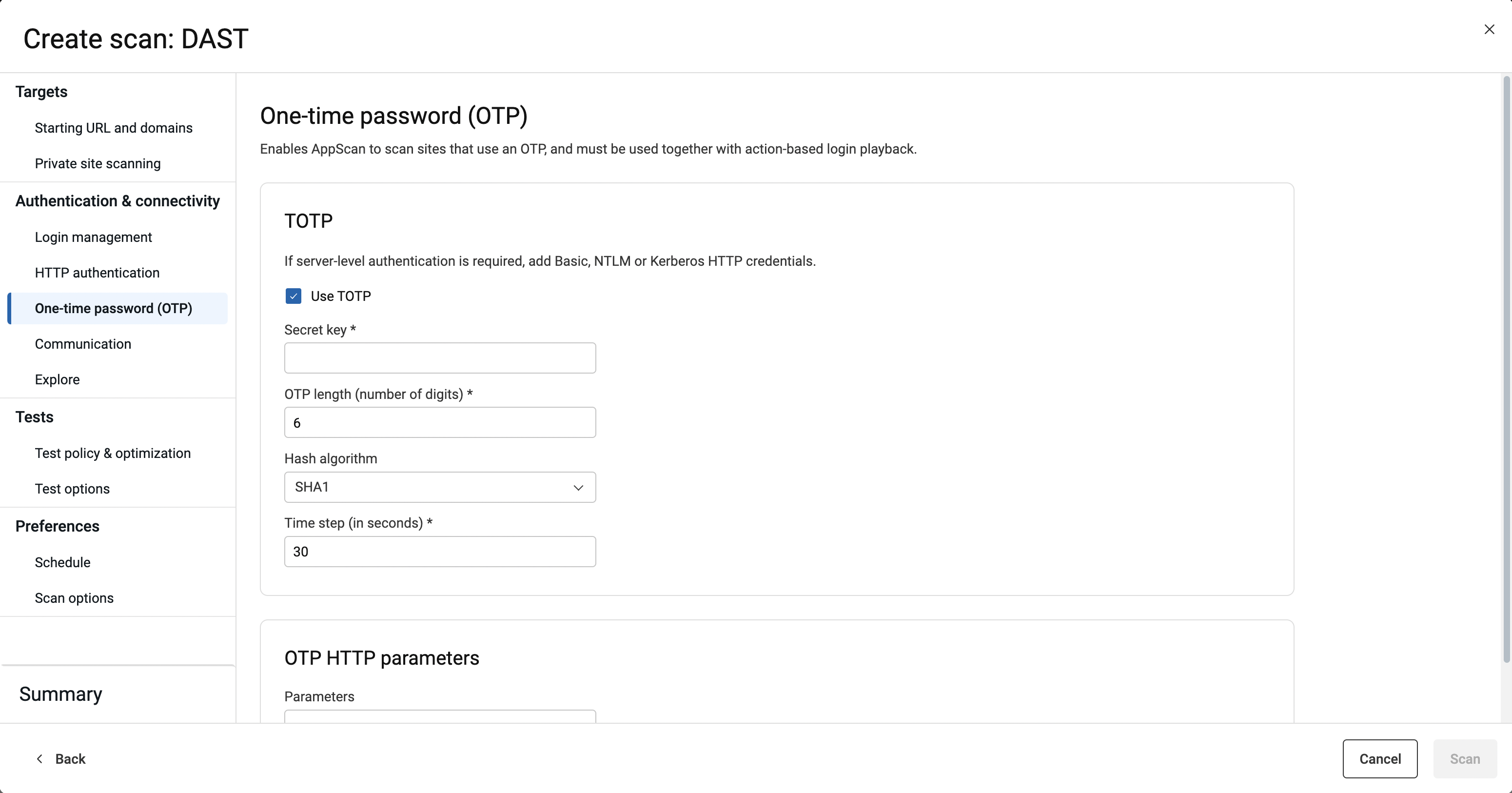
设置
选项
使用 TOTP
- 密钥
- OTP 长度(位数)
- 使用的散列算法(从下拉列表中选择)
- 时间步长(以秒为单位)
注: TOTP 是此向导中唯一支持的 OTP。如需更多 OTP 选项,您可以在 AppScan Standard 中配置扫描并上载到 ASoC。使用 OTP 在 AppScan Standard 中配置扫描时,您必须使用基于操作的登录,而不是基于请求的登录。有关详细信息,请参阅 AppScan Standard 文档。OTP HTTP 参数(可选) 如果您在上一步中使用了“需要登录:记录的登录”,那么通常不需要此最后一个字段,因为在扫描开始时验证记录的登录过程时,AppScan 通常会识别 OTP 头本身。
如果您使用了需要登录:用户名和密码,那么必须在此处添加参数。如果有多个参数,请用逗号分隔这些参数。
可能的 OTP 头的示例:
OTPvalue -
认证和连接:通信
设置 ASoC 可同时发送的最大请求数。
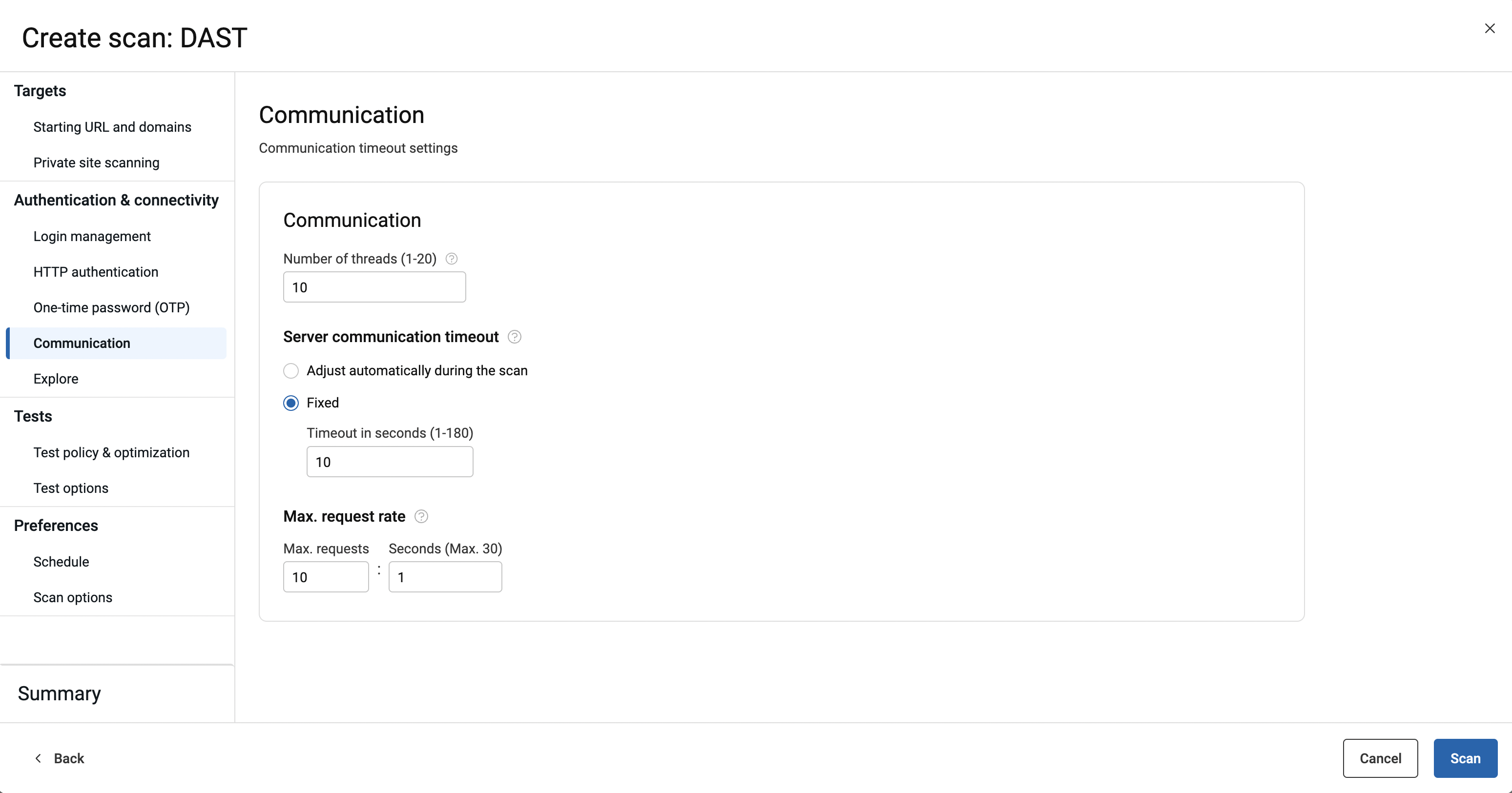
设置
选项
线程数
如果您的站点不允许此数量,请降低限制;如果您的站点完全不允许同时线程,请将限制降低为 1。
服务器通信超时
- 在扫描期间自动调整
- 允许 ASoC 决定在超时前等待任何特定响应的时间。这可大大减少扫描时间。
- 已修复
- 设置在超时前 ASoC 将等待响应的最长时间。如果站点响应缓慢并且由于短超时而导致 ASoC 缺少响应,请增大此设置。
最大请求速率
缺省情况下,ASoC 会尽快将其请求发送到站点。如果此限制会使网络或服务器过载,可减小其值。
-
认证和连接:探索
定义 ASoC 如何在扫描期间探索站点。
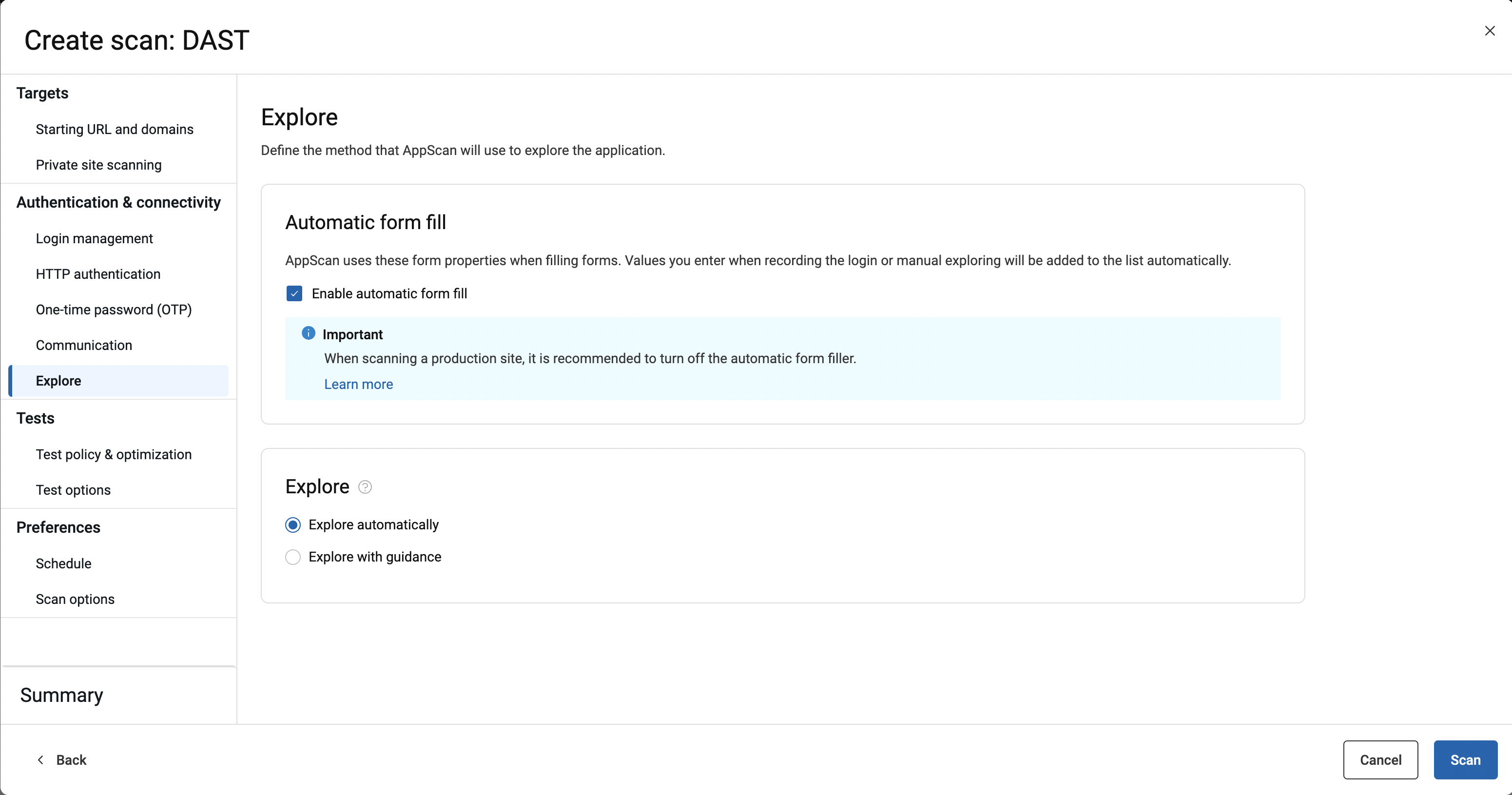
设置
选项
自动表单填充
ASoC 使用 AppScan Standard 缺省表单填充参数值在站点上填充和提交表单。重要: 如果您正在扫描实时生产站点,我们建议您禁用此功能。有关更多详细信息,请参阅 我在扫描实时生产站点时应该进行哪些更改?注: 如果您在 AppScan on Cloud 中关闭了自动表单填充和扫描,它将删除表单中填写的所有信息,但登录管理数据除外。在扫描过程中,AppScan 不会自动填写表单。将此扫描导入 AppScan Standard 时,将启用自动表单填充,但表单填充数据(登录管理除外)将为空。类型
- 自动探索
- AppScan 从起始 URL 开始自动爬取 Web 应用程序,以发现其将测试的页面。
- 根据指导进行探索
- 上载您自己的已记录探索阶段,供 AppScan 测试。您可以单独使用此功能,或配合自动“探索”阶段使用此功能。
根据指导进行探索
仅当您选择了根据指导进行探索时,此部分才会被激活。 上载记录
上载一个或多个
DAST.CONFIG流量文件。有关如何记录这些内容的详细信息,请参阅记录流量。文件设置
如果您流量文件中的各请求必须以您之前记录它们的特定顺序发送,请激活多步骤。此方法将大大增加扫描持续时间,因此应仅在必要时使用。要了解多步骤与常规根据指导进行探索间的区别,请参阅 根据指导进行探索。
要激活多步骤:- 对于每个上载的记录,单击文件名并将激活多步骤选项切换为开。
如何使用记录 - 除全自动“探索”阶段外,还会使用已记录的“探索”,并对其进行全面测试
- ASoC 自行运行自动探索阶段以发现应用程序,并基于这些结果以及您上载的流量文件对其进行测试。
- 仅分析和测试已记录的“探索”
- ASoC 将上载的文件视为扫描程序的探索阶段。它仅会分析并创建针对已记录的流量的测试,然后对其进行测试。将没有自动探索阶段。
- 测试:测试策略和优化
-
测试:测试选项
选择是否在登录和注销页面上发送测试。如果您选择在登录页面上发送测试,请指定是否发送会话标识。
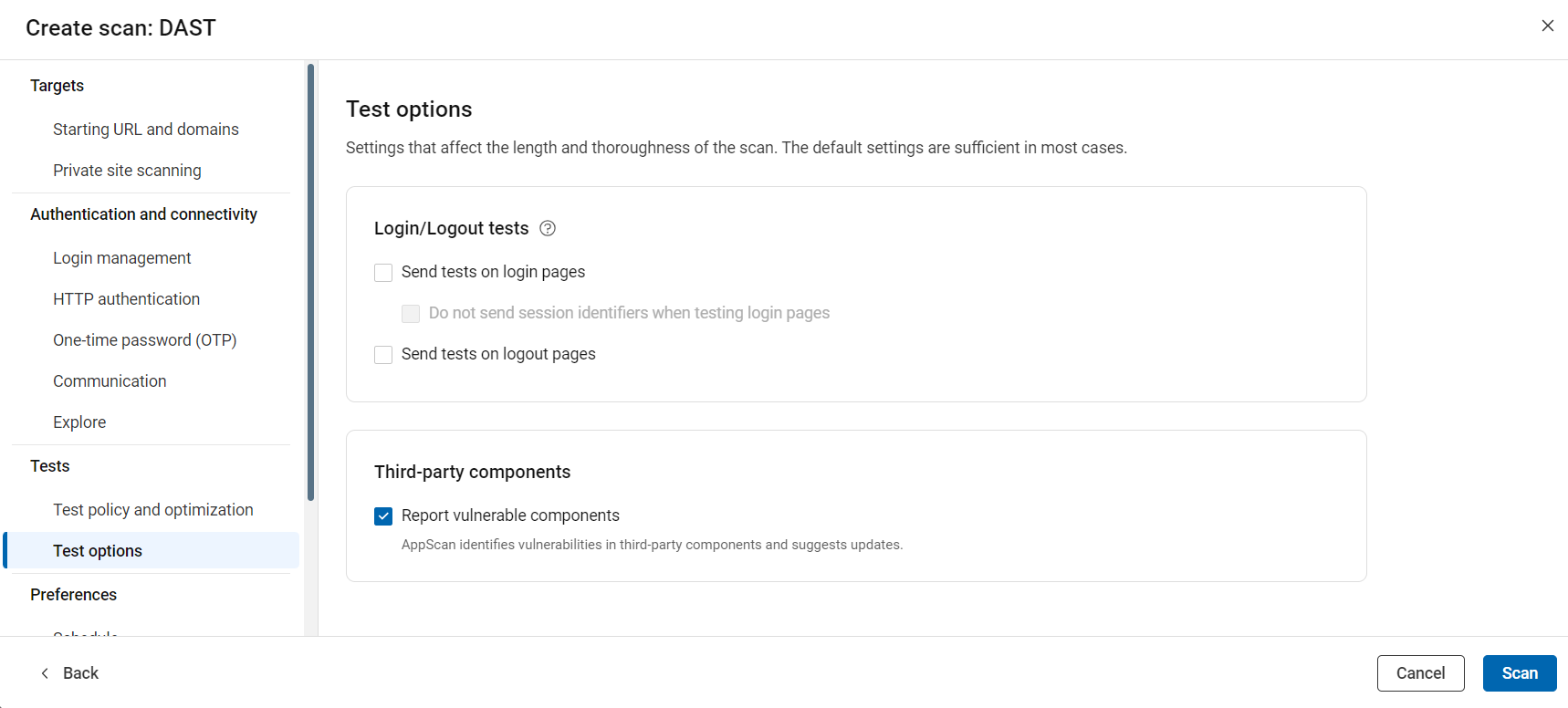
设置
选项
登录/注销测试 选择是否在登录和注销页面上发送测试。如果您选择在登录页面上发送测试,请指定是否发送会话标识。 报告易受攻击的组件 AppScan 会发现第三方组件中的漏洞并建议更新。 -
首选项:计划
指定扫描运行的时间:现在、稍后或按计划。
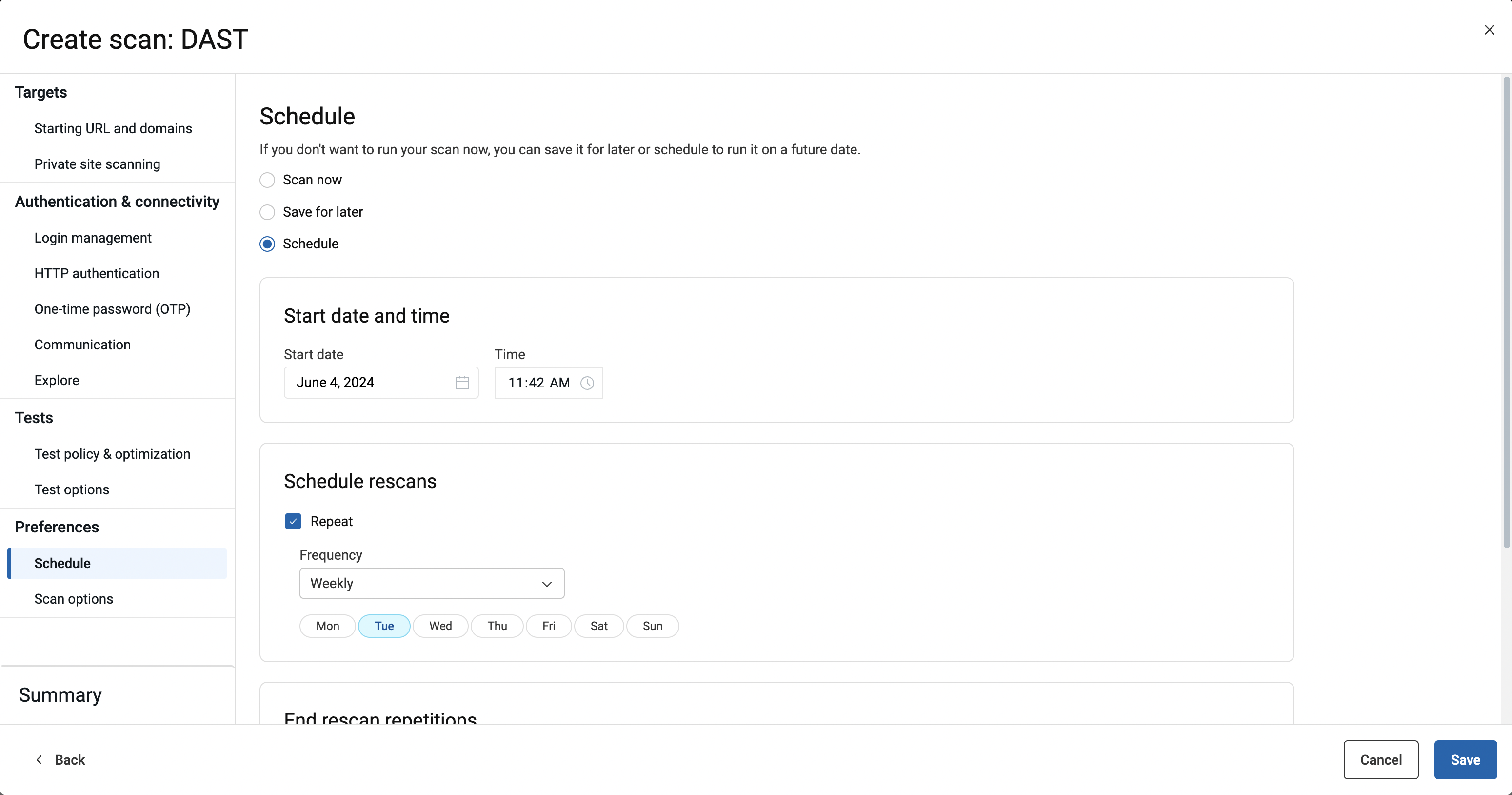
设置
选项
立即扫描
一旦设置和审核完成,您的扫描就会运行。
保存以供日后使用
完成后,您的配置将被保存。您可以稍后运行扫描。
计划 您的配置将保存,并且一个或多个扫描将按配置运行:- 选择日期和时间。根据计算机上配置的时区输入这些设置,但请注意,在用户界面中显示时时间将转换为 UTC。
- 要多次运行扫描,请选中重复,然后选择:
- 每日,并选择每日时间间隔(1-30 天)
- 每周,并选择星期几,或
- 每月,选择每月时间间隔,然后选择一个月中的哪一天,或一个月中的哪个工作日(第一、第二、第三、第四、最后一个)。
注: 如果在预定时间到达时正在运行最大并发扫描数,那么扫描将在订阅允许时立即开始。 - 设置结束日期(扫描将运行的最后一个日期),或单击删除结束日期以使调度无限期运行。
- 首选项:扫描选项
-
摘要
如果需要,编辑扫描的名称,并查看为扫描选择的设置。如有必要,单击“返回”回到先前的面板进行调整。
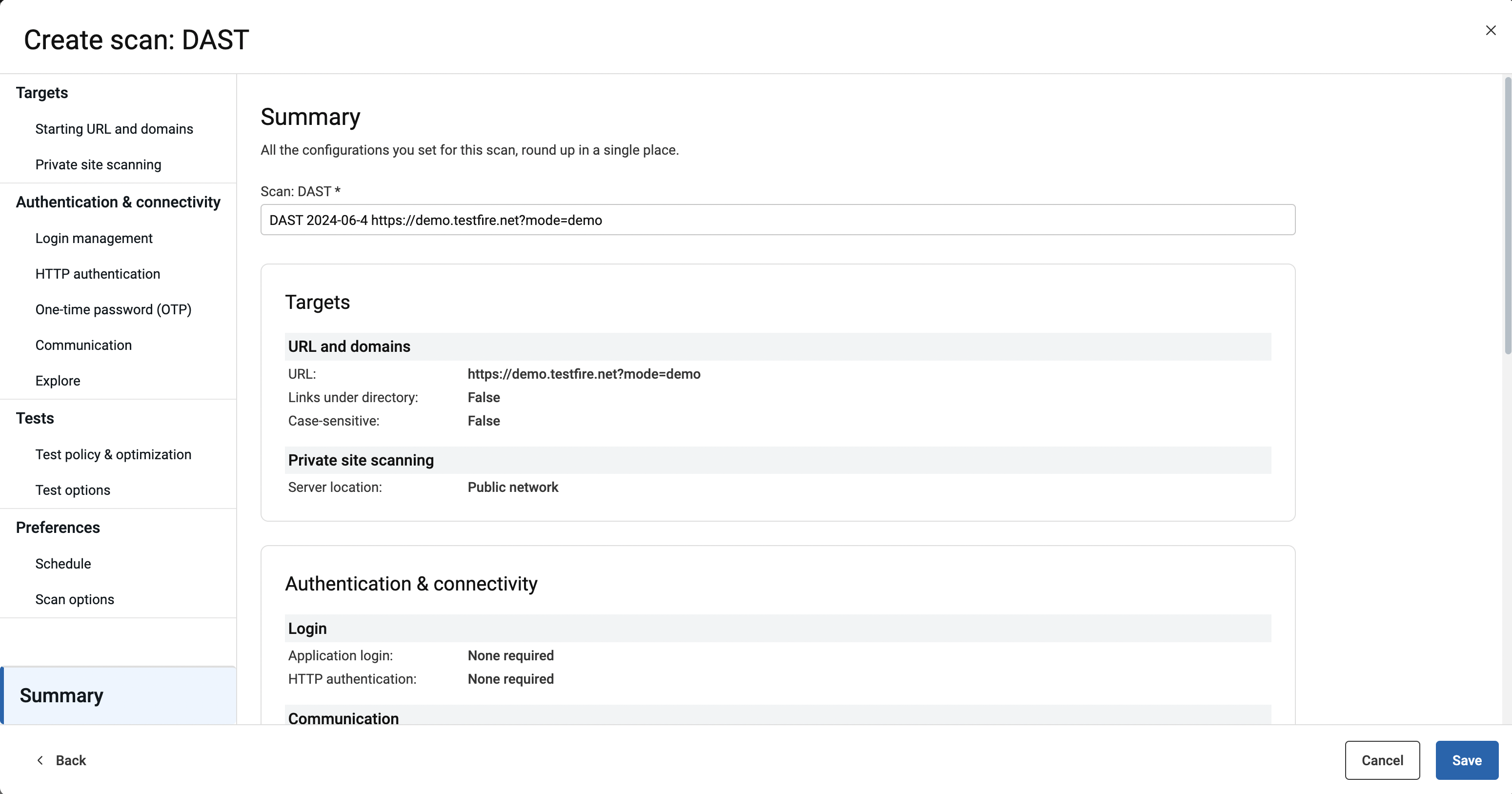
- 单击扫描。