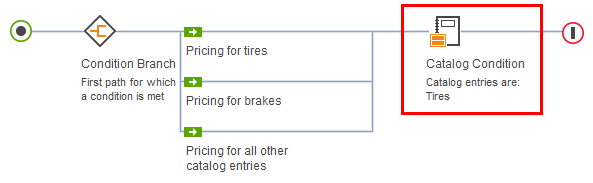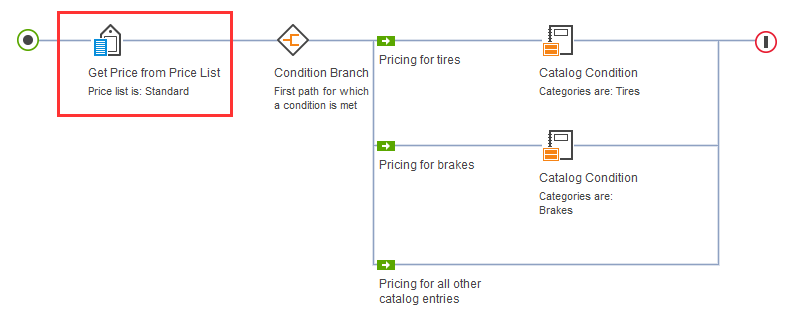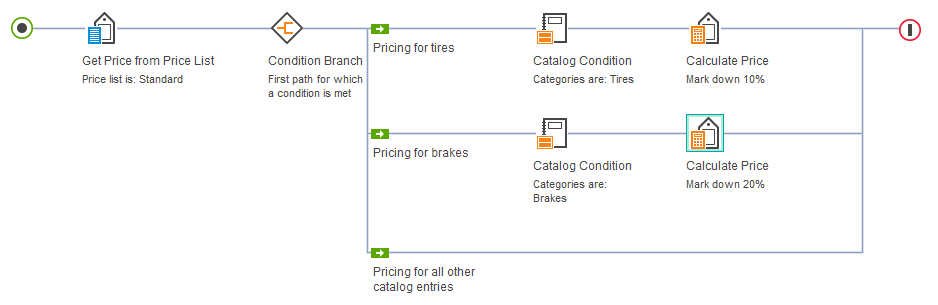You can create a price rule that can price catalog entries
differently depending on certain conditions. Those conditions can
relate to the part of the catalog to which the catalog entry belongs,
or the customer viewing the catalog entry, or some other condition.
For each condition, you can specify one or more pricing instructions.
Each instruction is represented as an action in the price rule flow.
Procedure
-
Open Management
Center tools and from the hamburger menu, click .
- From the toolbar, click the arrow on the right side of

 Create New;
then select Price Rule.
Create New;
then select Price Rule. - Set the price rule properties:
| Property | Description |
|---|
| Name |
Type a name for this price rule. This name displays beneath
the price rule in the Price Rules - List page. |
| Description |
Enter text that explains what the price rule is intended to
do. |
Tip: To edit the name and description
for a price rule, click the green circle at the start of the price
rule.
- Set up the Condition Branch:
- From the Branching section in
the palette, drag the Condition Branch icon
into the price rule flow between the green and red circles.
- Click the Condition Branch.
- Complete the properties for the Condition
Branch:
| Property |
Description |
| Name |
Type a name for the Condition
Branch. |
| Paths |
You need one path for each condition
in your price rule, plus an optional bottom path to set pricing for
catalog entries or customers that do not meet the conditions on the
other paths:
- To add more paths, click the Create New Path icon
above the Paths table.
- For each path, type a name, for example, Pricing for
tires, Pricing for brakes, Pricing
for all other catalog entries. The name displays in the
Price Rule Builder under the green arrow at the start of each path.
|
- For each path following the Condition Branch,
set up the condition that must be met:
- From the Conditions section
in the palette, drag a condition icon into the price rule flow to
the right of the green arrow that starts the path.
Place
only one condition per path.
- Click the condition icon.
- Complete the properties for the condition.
Example: To set up a condition to price only catalog entries
from the
Tires category on the top path:
- Drag a Catalog Condition icon into the
price rule flow to the right of the green arrow on the path.
- Click the Catalog Condition icon.
- In the properties view of the condition, specify the Tires category.
The result is shown here:
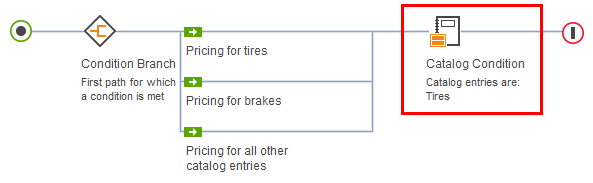
- For each additional path, repeat steps 5.a through 5.c using the same type of
condition icon.
Tip: Typically,
you should not add a condition element to the bottom path. The bottom
path should set pricing for any catalog entries or customers that
do not meet the conditions on the other paths.
- If required, set up any actions that must pass in a
price to the Condition Branch. These actions
must be placed to the left of the Condition Branch.
If this is not required for your price rule, skip to step 7.
Do this
step only if all paths following the Condition Branch use
the same action as input before performing any calculations or rounding.
For example, if all paths are going to base their prices off of the
Standard price list, place a Get Price from Price List action
to the left of the Condition Branch; then specify
the Standard price list, as shown in the following screen capture.
If, however, you want the first path to use Price List A, and the
second to use Price List B, do not put any actions to the left of
the Condition Branch.
- From the Actions section in the
palette, drag an action icon into the price rule flow to the left
of the Condition Branch.
- Click the action icon.
- Complete the properties for the action.
Example:
To pass in a price from the
Standard price list to all paths
in the condition:
- Drag a Get Price From Price List action
icon into the price rule flow to the left of the Condition
Branch.
- Click the Get Price From Price List action
icon.
- Specify the Standard price list in the properties view
of the action.
The result is shown here:
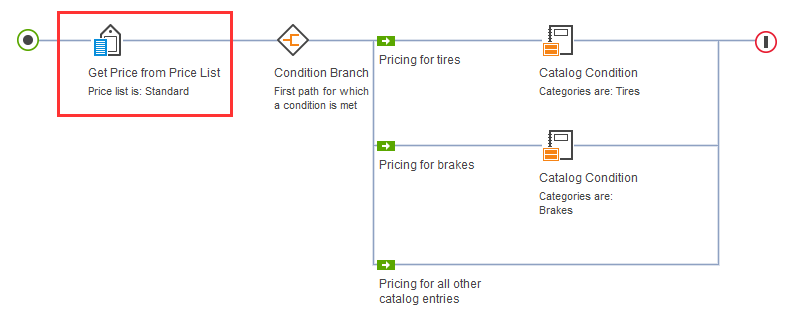
- On each path, add the actions to set pricing
for the condition:
- From the Actions section in the
palette, drag an action icon into the price rule flow to the right
of the condition element.
- Click the action icon.
- Complete the properties for the action.
You
do not need to add an action to a path if both of the following are
true:
- There is already an action to the left of the Condition
Branch that passes in a price to the path.
- You do not want to adjust or round the price that is passed in.
Example: The following is a completed price
rule with three paths:
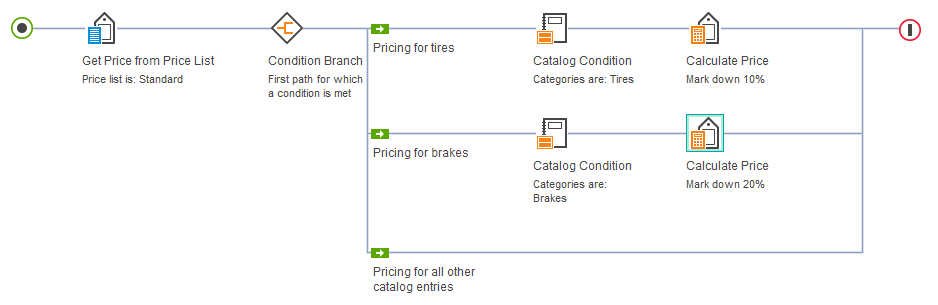
- Save and close the price rule.


 Create New;
then select Price Rule.
Create New;
then select Price Rule.