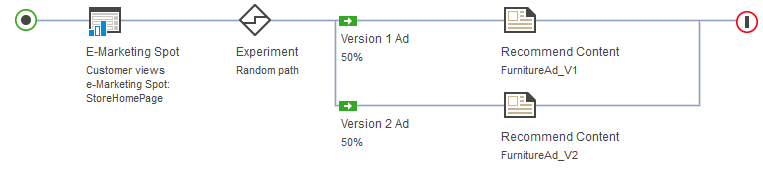Creating content experiments
Content experiments display different messages to customers to determine which message is more effective at driving sales. These messages can include marketing content, promotion recommendations, category recommendations, catalog entry recommendations, merchandising associations, and so on.
Before you begin
If you want to view revenue statistics that are related to the experiment, make sure that a Site Administrator has enabled the collection of revenue statistics before the experiment starts.
Procedure
- Open the Marketing tool.
- Open the web activity for which you want to test the effectiveness of the displayed message.
- In the palette, expand the Branching section.
-
Drag an
 Experiment element onto the flow connector immediately to the left of the
element that you want to test
For example, the Recommend Content action or Recommend Category action. Alternatively, you can right-click the element; then click Add to Experiment.A branch is created, leading to a second path through the web activity. This is the experiment path.
Experiment element onto the flow connector immediately to the left of the
element that you want to test
For example, the Recommend Content action or Recommend Category action. Alternatively, you can right-click the element; then click Add to Experiment.A branch is created, leading to a second path through the web activity. This is the experiment path. - Click the Experiment element.
- Enter the experiment properties:
Property Description Name Enter a meaningful name in the field. This name identifies the experiment. Branch type Select one of the following options: - Random path
- This type creates weighted random paths. You assign each path a percentage so that, for example, 50% of customers follow Path A and 50% follow Path B.
- First path for which the customer qualifies
- For this type, the customer can follow only one path, which is the first path that starts with a target for which the customer qualifies. The paths are evaluated from top to bottom as represented in the Activity Builder.
Frequency of element changes for each customer Select one of the following options: - No change - Customer always sees the same content
- This option specifies that customers always see the same content during the life of the experiment.
- Session - Customer sees the same content within a session
- This option specifies that customers see the same content during the current session. They might see different content during the next session, if they qualify for a different path.
- Request - Customer might see different content on each view
- This option specifies that customers are not restricted to seeing the same content for any length of time. They might see different content as of the next site request, if they qualify for a different path.
Maximum number of customers This option specifies the number of customers that participate in the experiment. If you do not specify the maximum number of customers, you must specify an end date. If the maximum number of customers is reached when a customer reaches the experiment, they continue along the control path. If the maximum number of customers is not reached, then they are assigned to a path according to the branch type. When the maximum number of customers is reached, those customers already participating in the experiment continues along their assigned path. New customers do not participate in the experiment.
Start Date Define a start date and time for the experiment. You can either enter a date in the field, or select a date by using the calendar tool. Similarly, you can enter a time directly into the field, or you can select one using the clock tool. If you do not specify a start date, the experiment starts when the activity is scheduled to start. End Date Define an end date and time for the experiment. You can either enter a date in the field, or select a date by using the calendar tool. Similarly, you can enter a time directly into the field, or you can select one using the clock tool. If you do not specify an end date, you must specify the maximum number of customers. Session length The maximum duration of time to consider that the contents of a customer's order were influenced by a marketing experiment. The timing begins when the customer views an e-Marketing Spot that is used in the experiment. The timing ends when the customer submits an order. If the duration of time is less than the session length, then the marketing services check whether the order contains SKUs associated with the experiment recommendations. If so, revenue numbers are included in the experiment statistics. If the Frequency of element changes for each customer is set to Session, the session length is also the amount of time during which the customer sees the same test element. After the session time expires, the customer might be assigned a different test element in the experiment.
Status Select the status of the experiment. You can select either Running or Suspended. - Click the Paths tab, and enter each
path's properties:
Property Description Name Enter a meaningful name in the field. This name identifies the path in both this tab and the Statistics tab. Percentage If the Branch type is Random path, enter the percentage weighting for each path. This percentage represents the frequency at which the server displays content on a path. For example, if you have two paths, A and B, and each is set at 50%, then 50% of customers see content A and the other 50% see content B. Sequence This column displays the path's position relative to the other paths in the experiment. This column is hidden by default; to display it, see Using table views. Unique ID This column displays the internal database ID for this object; this ID is used for troubleshooting purposes. This column is hidden by default; to display it, see Using table views. - Optional: You can add more paths to the experiment by right-clicking the Experiment element, and then clicking Add Path. You can delete any paths by right-clicking the path arrow, and then clicking Delete.
- Click the action element on the experiment path to display
its properties.For example, the Recommend Content action or Recommend Category action.
- Change the properties to display the experimental content.
-
Click
 Save to save the activity, or click Close to close the
Activity Builder and return to the previous page.
Save to save the activity, or click Close to close the
Activity Builder and return to the previous page.
Example
The following image illustrates how to use the Activity Builder to create a content experiment that tests the effectiveness of displaying two different patio furniture ads in the e-Marketing Spot in the first row of the store home page: