Creating a new role
Create a custom role to define specific permissions and access tailored to your organizational needs. Assign a name, configure dynamic filters for device assignments, and specify access levels. Save the role to manage users, devices, and applications efficiently.
Before you begin
About this task
Procedure
-
To navigate to Role Manager, from the User Manager page, click
Roles.
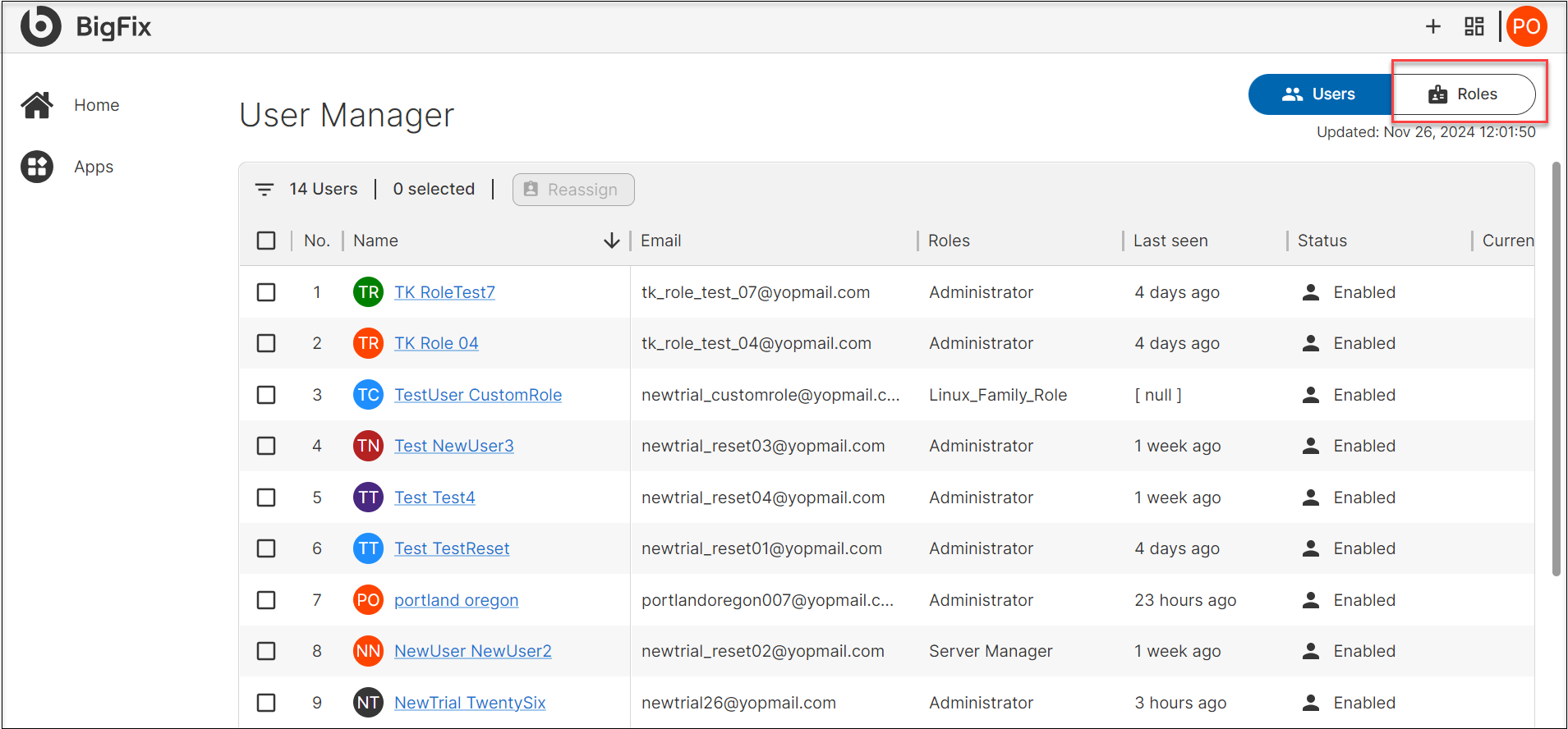
-
Create a Role
- From the toolbar, click the + sign to add a new role. The Create
Role widget appears.
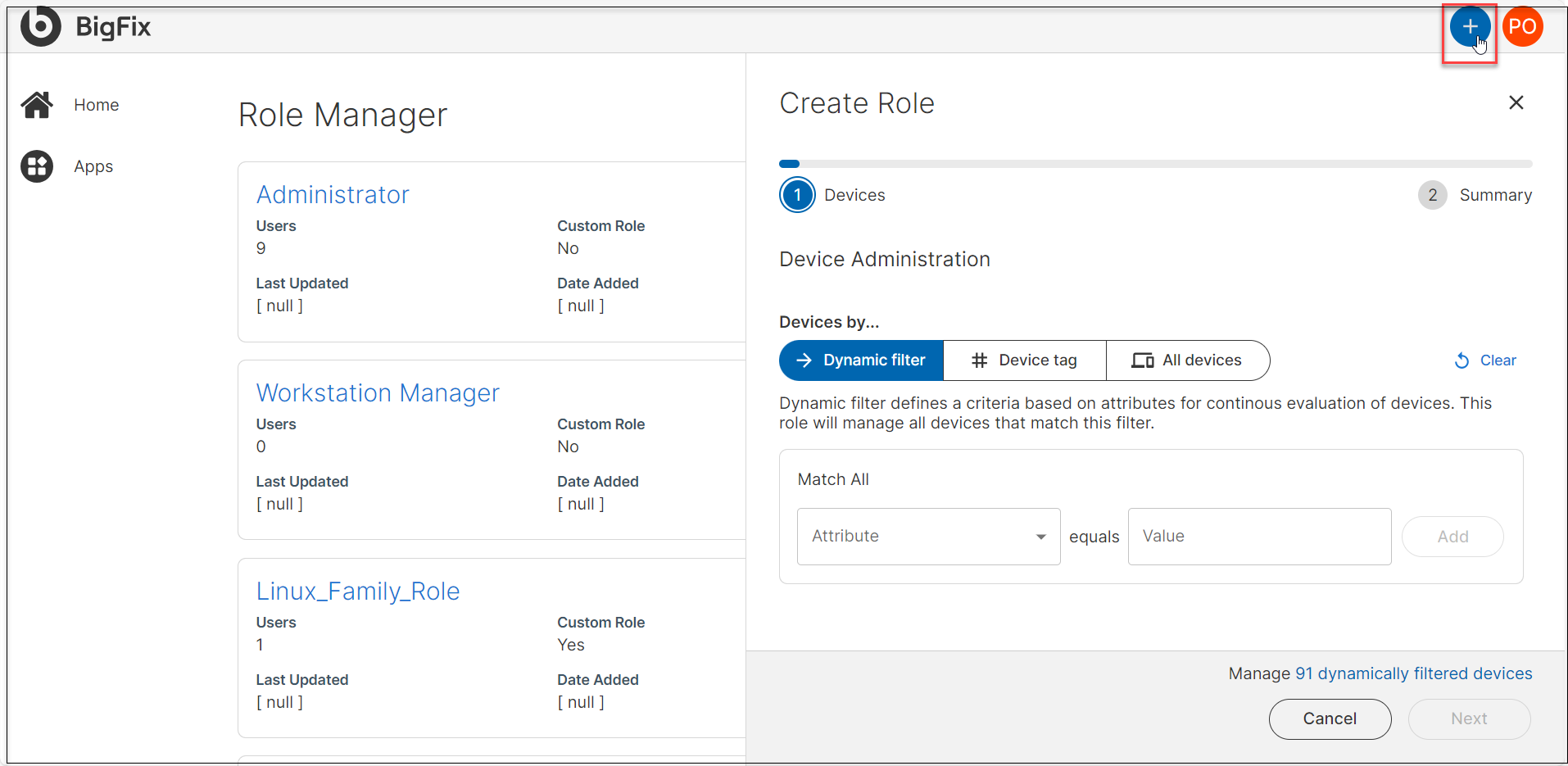
- Device Administration: Administrators can manage device assignments for
roles by setting conditions or selecting devices directly:
- Dynamic filter: To dynamically filter and assign devices
to a role's scope:
- Select an attribute to filter devices (e.g., OS Family).
- Specify the desired value for the attribute (e.g., Windows).
- Click Add to add the condition to the filter.
- Example: The condition "OS Family Equals Windows" assigns all Windows devices to the role.
- Click + Add Condition to define more conditions and refine the scope further, ensuring only the intended devices are included.
- If you want to delete a condition that you have defined, click the Delete icon next to the condition.
- If you want to delete all the conditions that you have defined, click Clear.
- The system automatically displays the total number of devices matching your conditions.
- # Device tag: Manually choose specific devices by their unique IDs for targeted assignments.
- All Devices: Include all available devices in the scope of the role for broader access.
- Dynamic filter: To dynamically filter and assign devices
to a role's scope:
- Once the scope is set, click Next to proceed.
- On the next step, enter a name for the role.Note: Provide a unique name for the role. You cannot edit the role name once it is created.
- Verify the number of devices once and click Create. The role is successfully created. Click OK to exit the widget.
- From the toolbar, click the + sign to add a new role. The Create
Role widget appears.
Results
- Overview: Displays key information about the role.
- Application Access: Lists the applications the role can access.
- Associated Devices: Shows details of the devices assigned to the role.
- Configurations: Displays all the conditions that are defined to filter and associate to the role.