Create Fixlet Stream
The Create Fixlet Stream feature enables you to set up custom Fixlet streams to meet specific organizational needs by defining conditions and selecting targeted devices for updates.
Steps to Create a Fixlet Stream
-
Open the Create Fixlet Stream Widget
- On the Fixlet Streams page, click the + button to open the "Create
Fixlet Stream" widget.
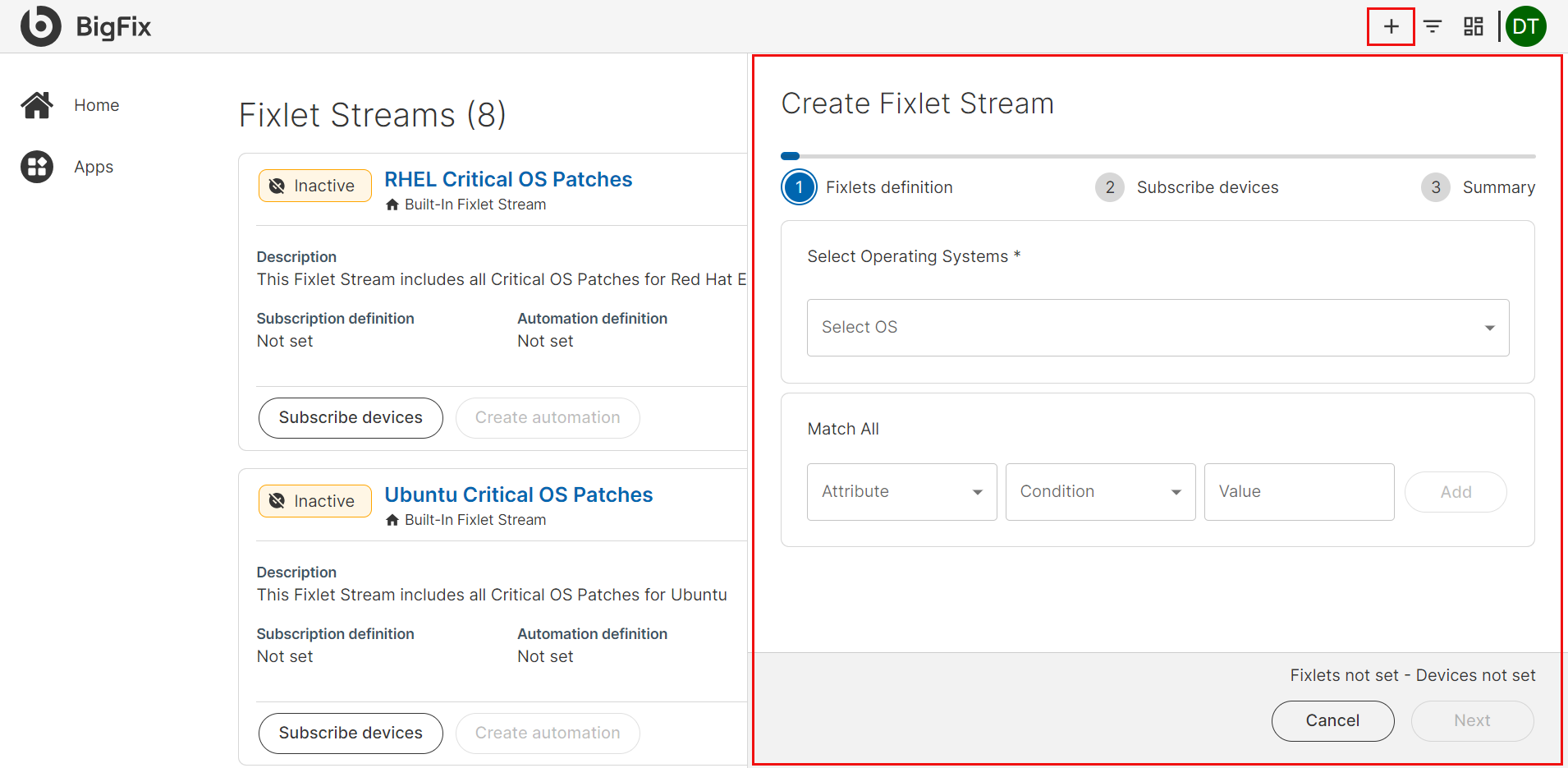
- On the Fixlet Streams page, click the + button to open the "Create
Fixlet Stream" widget.
-
Select the Operating System
- Selecting an OS is mandatory. Click on the Select Operating
Systems dropdown and choose one or more operating
systems and versions from the available options in the tree view.
- After selecting the OS, you can add or remove the selected OS
choices by clicking
 .
.
- After selecting the OS, you can add or remove the selected OS
choices by clicking
- Selecting an OS is mandatory. Click on the Select Operating
Systems dropdown and choose one or more operating
systems and versions from the available options in the tree view.
-
Configure Fixlet Conditions
- Click the Attribute dropdown to choose an attribute and define a condition for the Fixlet stream. For each attribute, specify a condition and add values. You can define multiple conditions.
- The Attribute dropdown dynamically displays the attributes available to you.
- The Value text box dynamically fetches data from
your database for you to select.
- CVE: Add relevant CVEs to the stream by typing them and
click Add.Note:
- To enter multiple CVE entries at once, you can copy paste a list of CVEs separated by comma, semicolon or a space. For example: CVE-123-1234,CVE-123-1256, CVE-123-1278
- View All button is displayed when there are more than eight CVE values. Click the View All button to view the list in detail, review, search, or remove a specific CVE.
- Category: Select categories from the list of categories dynamically displayed based on your system’s database and click Add. This displays all the available categories with the ones that you have selected in blue. You can also modify your selection from here.
- Name: Select the "contains" or "not contains" condition and for the value, enter your string, and click right arrow. This displays all the strings that you have entered.
- Severity: Select the "in" or "not in" condition; for the value, choose the level of severity for the Fixlet stream. Modify selection by adding or removing as required.
- Source Release Date: Select a date range to filter fixlet streams based on the original release date of each fixlet’s source data. This allows you to view only the updates released within the specified timeframe.
- Vendor: Select the "in" or "not in" condition; for the value, select one or more vendors from the available option, and click Add. This displays all the available options for vendors with the ones that you have selected in blue. You can also modify your selection from here.
Note: To remove all entries in a section, click .
. - CVE: Add relevant CVEs to the stream by typing them and
click Add.
- Once the conditions are defined, click Next to proceed.
-
Subscribe Devices
- Define device filters by selecting attributes, conditions, and values to determine which devices need to be included in the Fixlet stream.
- Click Next to continue.
-
Review Summary and Create
- The Summary page displays all the details that you have configured for your Fixlet stream.
- Provide a meaningful name for your Fixlet stream, review the summary, and click Create.
- Upon creation, the custom Fixlet stream appears at the top of your list with the icon Custom Fixlet Stream to distinguish it from built-in Fixlet streams.
-
Edit Fixlet Stream
- To adjust conditions, click on your custom Fixlet stream card to access the Fixlet details page and edit any attribute settings as needed.