Troubleshooting Steps for ADSync
These troubleshooting steps for ADSync address issues such as not being able to reach the component, data source issues, service issues, and job failures. They provide instructions on how to resolve each specific problem.
“Not able to reach the component”
| Issue Description | Error message “Not able to reach the component” appears in Manage Jobs job Log screen of respective Job |
|---|---|
| Modules Impacted | ADSync |
|
Steps to resolve

If Listener is not picking up ADSYNC service, then troubleshoot the service. Refer to Troubleshooting Steps for Listener. |
|
The status of ‘ActiveDirectory’ job FAILED due to Data Source Issue
| Issue Description | ‘ActiveDirectory’ job is enabled and status of job is FAILED |
|---|---|
| Modules Impacted | ADSync |
|
Steps to resolve If Step Remarks mentions ‘OK|Data source is not created for requested organization’, then create data source for requested organization. 
|
|
The status of ‘ActiveDirectory’ job is FAILED due to Service issue
| Issue Description | ‘ActiveDirectory’ job is enabled and status of job is FAILED |
|---|---|
| Modules Impacted | ADSync |
|
Steps to resolve
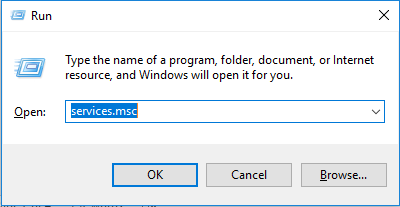


.png)
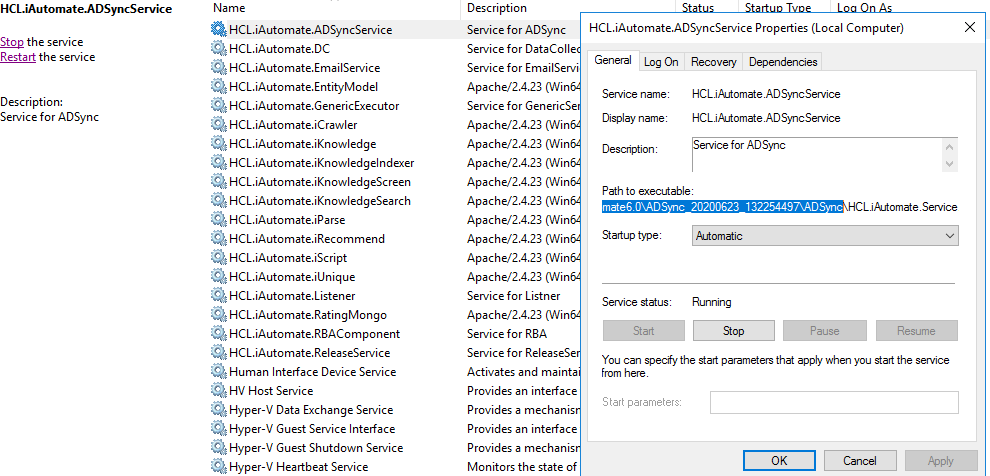
.png)
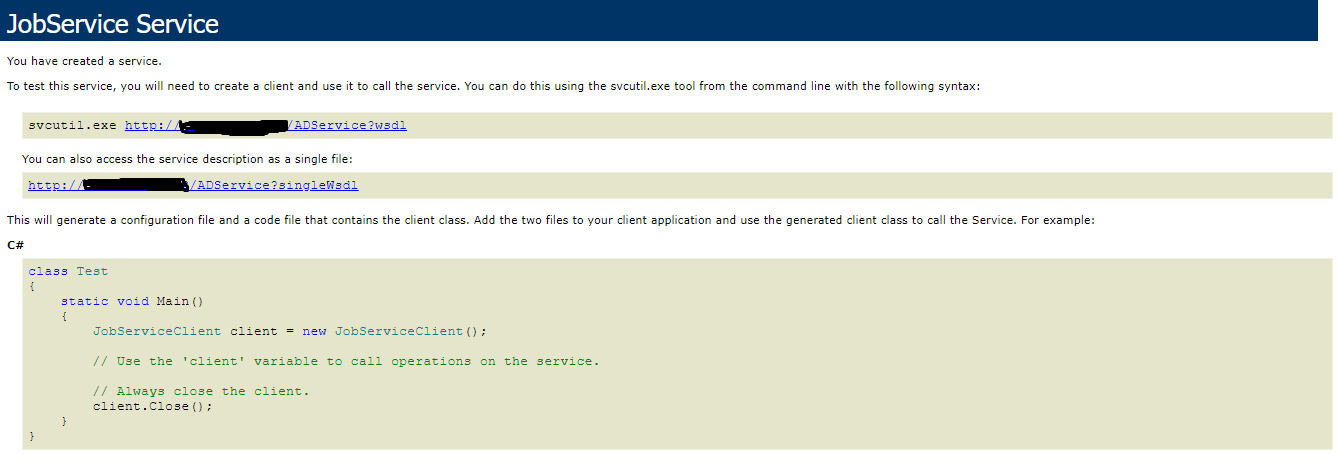
|
|
The status of ‘AdSyncservice’job is FAILED
| Issue Description | ‘Active directory job is enabled, the AdSyncservice is running fine still status of job is FAILED |
|---|---|
| Modules Impacted | ADSync |
|
Steps to resolve

|
|