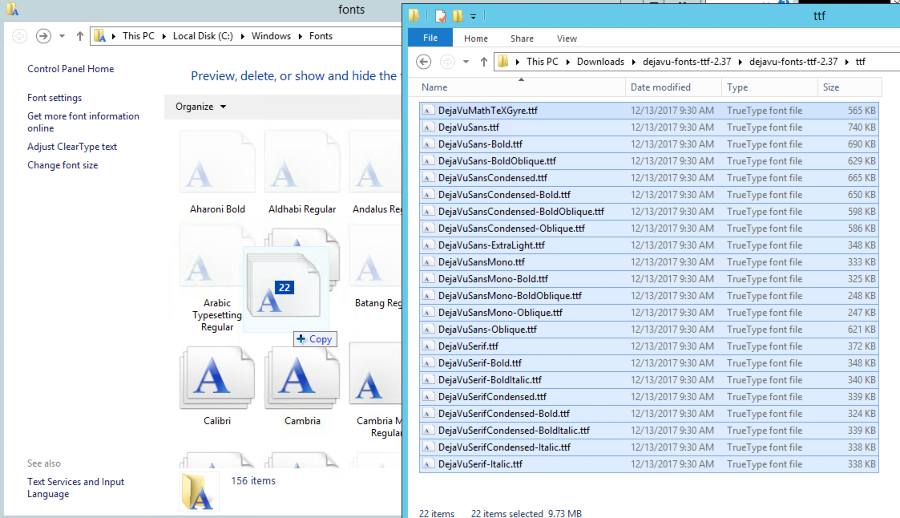ICXT Setup Preparations
- Installation
- Administrative users
- WebSEAL
- WebSphere cell
- FileSystem
- Database
- Module-specific Setup Preparations
- PDF Export
Installation
We recommend installing ICXT using Installation scripts.
Before proceeding with the installation, please verify and execute the following preparations if necessary.
Administrative users
ICXT needs administrative access to both, HCL Connections features (Communities, Activities, Blogs, Wikis, Forums) and the WebSphere cell.
-
Ensure that the user that is referenced as Connections admin (see: http.auth.admin.user) has got a valid Connections Profile and is assigned to the admin role throughout all Connections applications
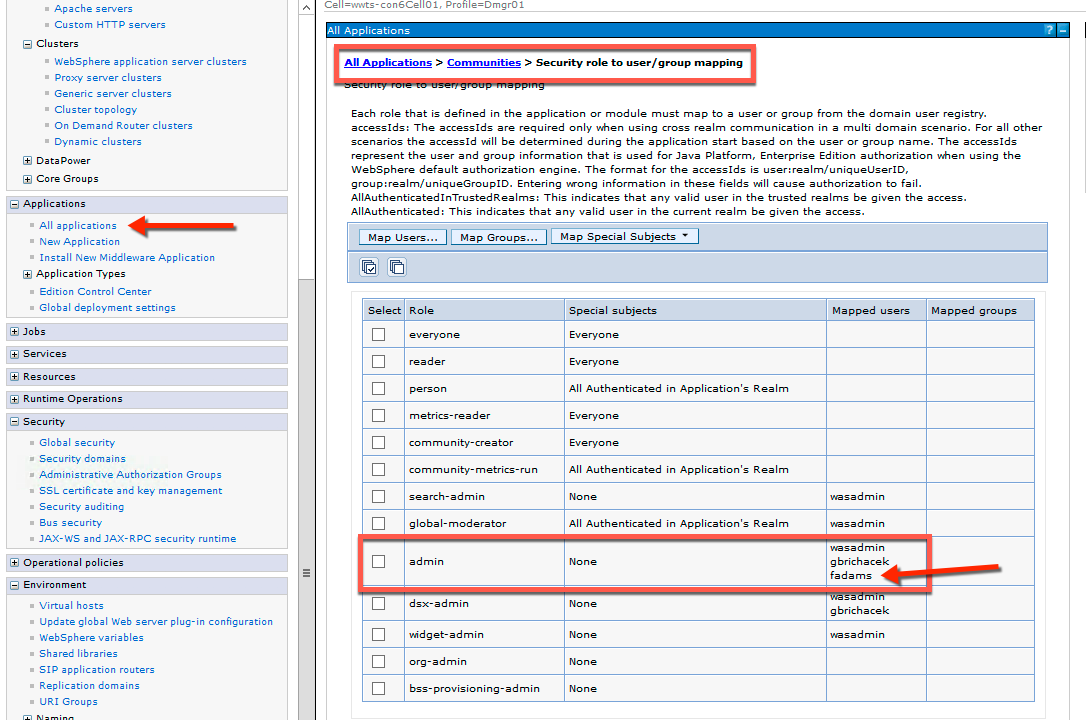
-
Ensure that the user that is referenced as WebSphere cell admin has got administrative rights in terms of the WebSphere cell. Typically, the Connections installation references a WAS administrator within the J2C authentication data list
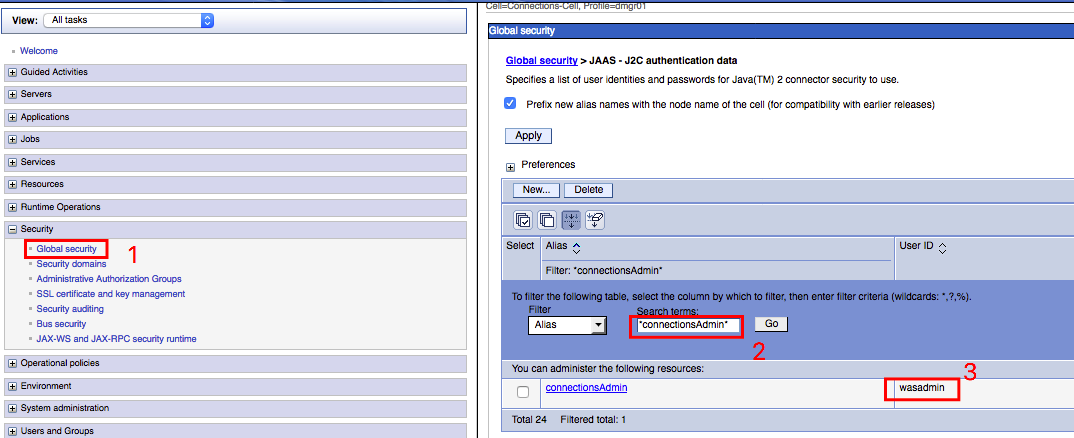
WebSEAL
If a WebSEAL is in place, following junction must be configured:
GET|POST|PUT|DELETE|HEAD /ic360/
WebSphere cell
Add an additional Cluster including a Server JVM that operates the ICXT application 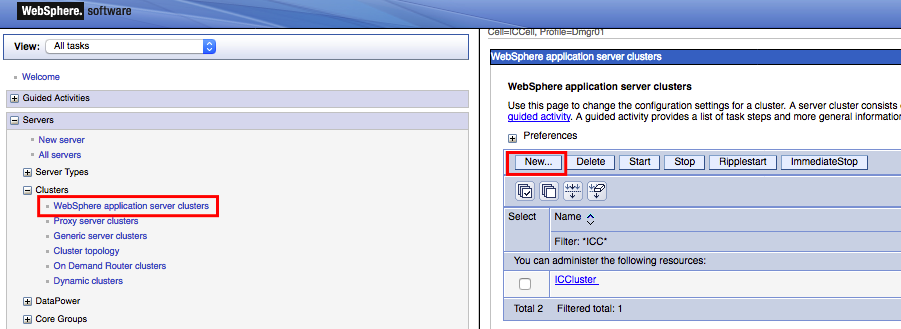
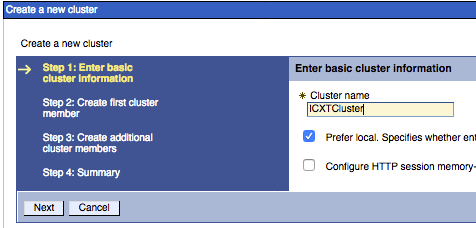
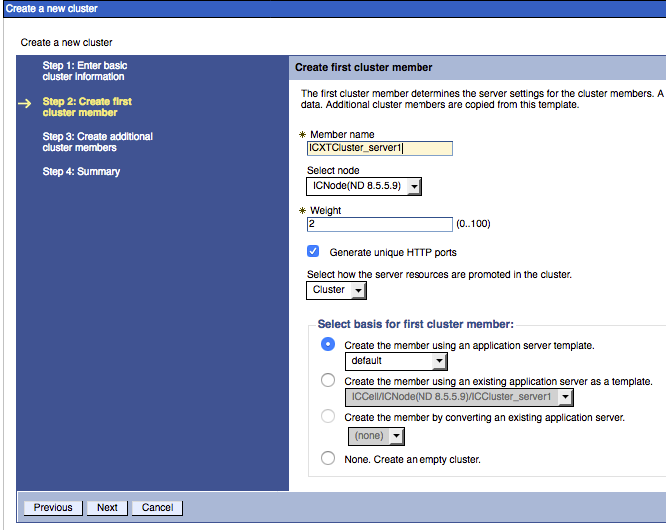
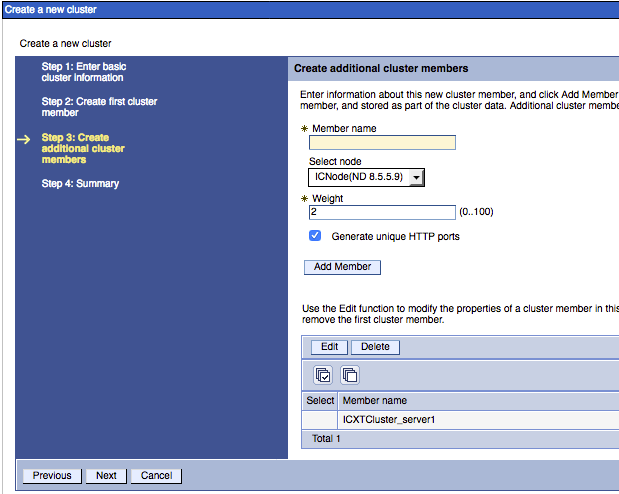
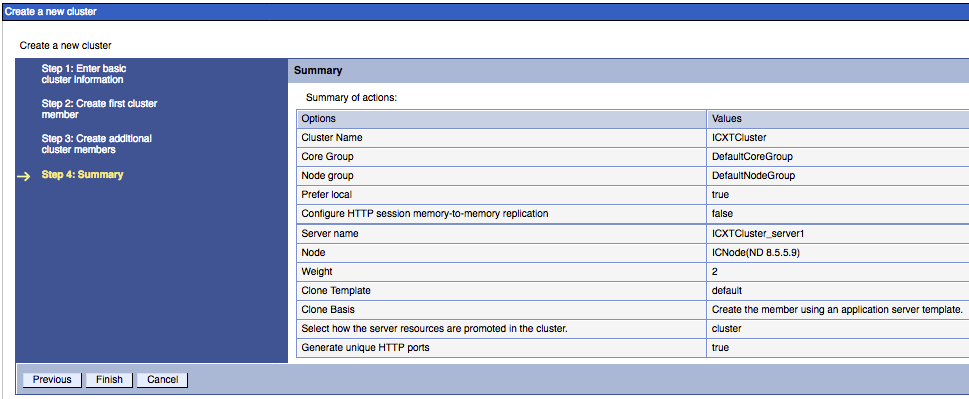
Each ICXT JVM should have at least 2GB of maximum heap. You can verify this by navigating to Server Types > WebSphere application server. Then select your created server (do this step for all server, if you created multiple in your cluster),and navigate to Server Infrastructure > Java and Process Management > Process definition > Additional Properties > Java Virtual Machine. 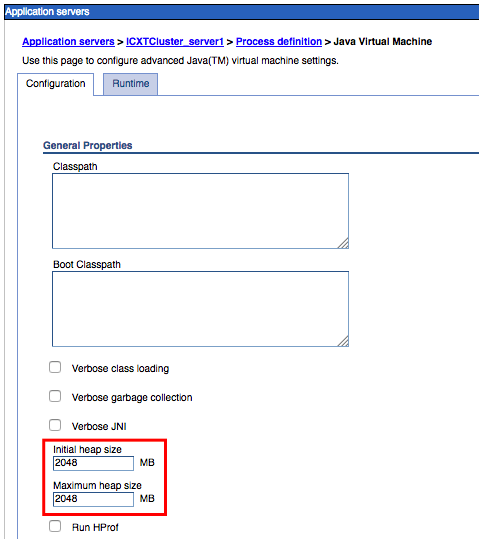
When accessing the application for the first time thru a browser you may encounter a webgroup not defined error. In that case check that the virtual host mapping was done for the newly created cluster’s ports (default and secure). As per default it’s not the case.
If the web servers (IHS) used by the ICXT cluster are in a DMZ, don’t forget to check that the secured and non secured ports used by the cluster are open in the firewall rules.
FileSystem
ICXT stores configurations (e.g. ACLs and exported Connections data) in the servers file system. In order to allow a clustered infrastructure, this directory must be located on a shared file system. Our recommendation is to choose a sibling next to the Connections shared data folder.
sudo su - wasuser cd /mnt/my_shared_fs mkdir icxt mkdir icxt/config mkdir icxt/backupstore
Note: the backupstore folder must be created, if the module backupstore should be installed, as well
Note: The shared file system path of your installation can be determined by using the parent folder of the customizations directory 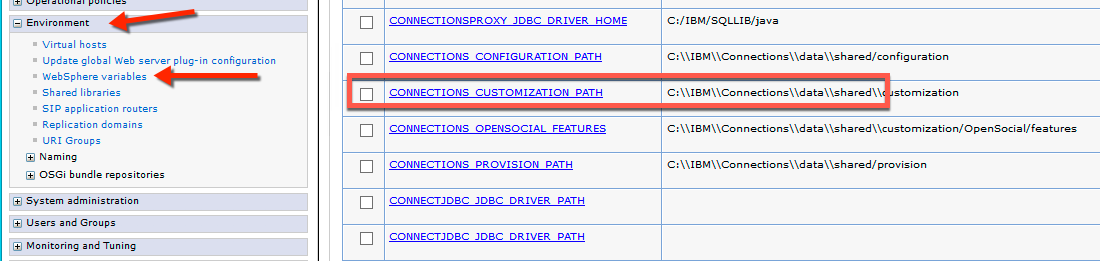
Database
ICXT stores runtime information (e.g. state of export operations) in a database. This database is shared across several other Enterprise Social Solution assets, such as the HCL Connections Data Privacy Toolkit, ContentExporter, HCL Connections Invite.
Note: All database scripts assume that Connections is setup using the user LCUSER to access all databases. If there is another user in your environment, search and replace the LCUSER in all DDL scripts that you need to execute.
-
Copy the release archive to the server where the DeploymentManager is installed on.
- Linux: use WINSCP or the scp command: scp /some/local/path/ic360.deployment-8.0.8-full.zip some-valid-user@your.dmgr.host:/opt/IBM/installs
-
Open a Remote Desktop Session and navigate to the release package
- Windows
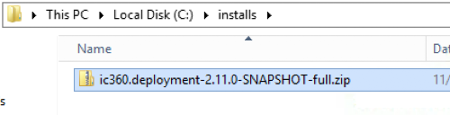
- Linux: cd /opt/IBM/installs
- Windows
-
Extract the archive and navigate into the extracted folder
- Windows
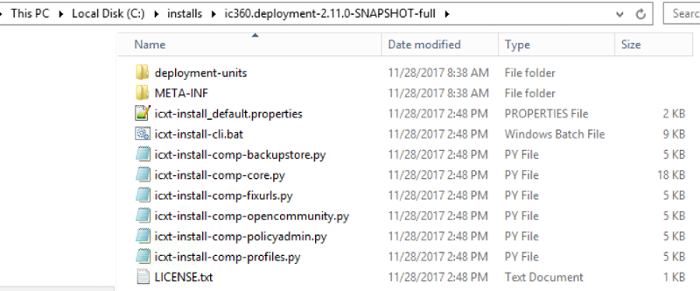
- Linux:
- unzip -d ic360.deployment-8.0.8-full ic360.deployment-8.0.8-full.zip
- chmod +x ic360.deployment-8.0.8-full/icxt-prepare.sh
- Windows
Database Setup DB2
- Login on the database server
ssh user@dbserver- Change user to the DB2 instance user
[sudo] su - db2inst1
- Verify if DB2CODEPAGE property is set to 1208
db2set- If not, set it
db2set DB2CODEPAGE=1208
- Copy all files that ends with _DB2.ddl to the home directory of the local DB2 user (e.g. /home/db2inst1/icxt-prepare)
mkdir ~/icxt-prepare # copy the scripts from the DMGR to the database server scp some-valid-user@your.dmgr.host:/opt/IBM/installs/ic360.deployment-8.0.8-full/db-setup/*_DB2.ddl ~/icxt-prepare/ # or use this line, if the DB and the DMGR are on the same box cp /opt/IBM/installs/ic360.deployment-8.0.8-full/db-setup/*_DB2.ddl ~/icxt-prepare/
- Import the SQL file essapps-createDatabase_DB2.ddl
db2 -td@ -vf ~/icxt-prepare/essapps-createDatabase_DB2.ddl
- Import the SQL file icxt-createTables_DB2.ddl
db2 -td@ -vf ~/icxt-prepare/icxt-createTables_DB2.ddl
Database Setup ORACLE
- Login on the database server
ssh oracle@dbserver- Copy all files that ends with _Oracle.ddl to the home directory of the local Oracle user (e.g. /home/oracle/icxt-prepare)
mkdir ~/icxt-prepare # copy the scripts from the DMGR to the database server scp some-valid-user@your.dmgr.host:/opt/IBM/installs/ic360.deployment-8.0.8-full/db-setup/*_Oracle.ddl ~/icxt-prepare/ # or use this line, if the DB and the DMGR are on the same box cp /opt/IBM/installs/ic360.deployment-8.0.8-full/db-setup/*_Oracle.ddl ~/icxt-prepare/
- Import the DDL (as a user that has at least the SYSDBA role) by issuing following command:
sqlplus sysdba/password @essapps-createDatabase_Oracle.ddl
NOTE: The above command will create a user named ESSAPPS and will prompt for a password. If you prefer to specify the password right when calling the command, use the following syntax:
sqlplus sysdba/password @essapps-createDatabase_Oracle.ddl password
- Import the SQL file icxt-createTables_Oracle.ddl and use the ESSAPPS user that was created in the previous step:
sqlplus essapps/password @icxt-createTables_Oracle.ddl
Database Setup MySQL
- After installing MySQL on your server, you need to set a timezone
sudo mkdir /etc/mysql sudo chmod 777 /etc/mysql sudo echo "[mysqld]" > /etc/mysql/my.cnf sudo echo "default_time_zone='+01:00'" >> /etc/mysql/my.cnf
NOTE: If you encounter timezone-specific issues during runtime, it’s possible that the aforementioned adjustments did not take effect. In this case, please try adding the timezone as a global server variable:
sudo /usr/local/mysql-8.0.12-macos10.13-x86_64/bin/mysql -u root -p SET GLOBAL time_zone = '+1:00';
- Start MySQL CLI by using the user root and create a user LCUSER
/usr/local/mysql-8.0.12-macos10.13-x86_64/bin/mysql -u root -p create user 'LCUSER'@'localhost' identified by 'LCUSER'; grant all on *.* to 'LCUSER'@'localhost'; exit
- Start MySQL CLI by using the user LCUSER
/usr/local/mysql-8.0.12-macos10.13-x86_64/bin/mysql -u LCUSER -p
- Create the Database ESSAPPS
create database ESSAPPS;
- Copy all files that ends with _MySQL.ddl to the home directory of the local MySQL user (e.g. ~/icxt-prepare)
mkdir ~/icxt-prepare # copy the scripts from the DMGR to the database server scp some-valid-user@your.dmgr.host:/opt/IBM/installs/ic360.deployment-8.0.8-full/db-setup/*_MySQL.ddl ~/icxt-prepare/ # or use this line, if the DB and the DMGR are on the same box cp /opt/IBM/installs/ic360.deployment-8.0.8-full/db-setup/*_MySQL.ddl ~/icxt-prepare/
- Connect to the ESSAPPS database and import the ICXT tables
use ESSAPPS source ~/icxt-prepare/icxt-createTables_MySQL.ddl
Finalize the Database Setup
This setup must be finalized by creating a DataSource in the WebSphere Cell
-
Open a Remote Desktop or SSH Session on the Deployment Manager and navigate to the release package
- Windows
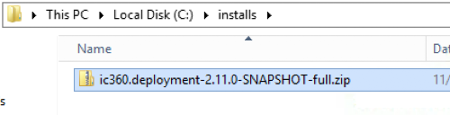
- Linux: cd /opt/IBM/installs
- Windows
-
Create a copy of icxt-install_default.properties in the parent folder, or re-use a file from a previous installation
- Windows

- Linux: cp ic360.deployment-8.0.8-full/icxt-install_default.properties icxt-install.properties
- Windows
-
Open the file and adjust all values that are listed in the table below
- Windows
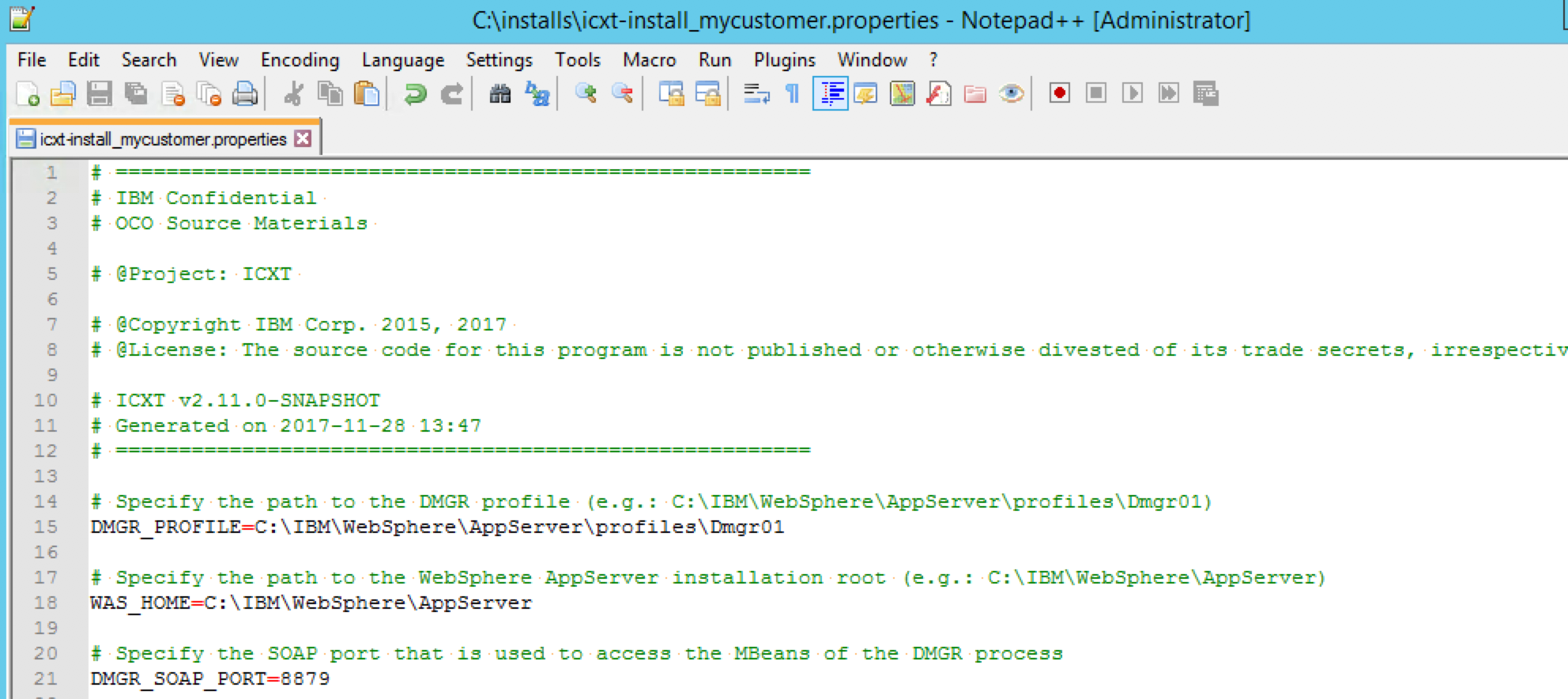
- Windows
- Linux: vi icxt-install.properties
| Name | Description | Default |
|---|---|---|
| DMGR_PROFILE | Specify the path to the DMGR profile | C:\IBM\WebSphere\AppServer\profiles\Dmgr01 |
| DMGR_SOAP_PORT | Specify the SOAP port that is used to access the MBeans of the DMGR process | 8879 |
| ICXT_CLUSTER_NAME | Specify the cluster name of the ICXT cluster. This value can be retrieved by looking into the config directory dir %DMGR_PROFILE%\config\cells\%CELL_NAME%\clusters | ICXTCluster |
| WASADMIN_USER | Specify the username of the wasadmin user (e.g.: wasadmin) | NO VALUE SET PER DEFAULT |
| WASADMIN_PASSWORD | Specify the password of the wasadmin user | NO VALUE SET PER DEFAULT |
| ESSAPPS_DB_TYPE | Specify the database type that is used. Allowed values are DB2, ORACLE, MSSQL | DB2 |
| ESSAPPS_DB_SERVER_OR_URL | Specify the DB server name (DB2, MSSQL) or the Connection URL (ORACLE) | localhost |
| ESSAPPS_DB_PORT | Specify the DB server port (only necessary for DB2 and MSSQL) | 50000 |
-
Open a Windows Command Shell and navigate to the install folder and invoke the install command
- Windows ic360.deployment-8.0.8-full\icxt-prepare.bat icxt-install.properties
- Linux: ic360.deployment-8.0.8-full/icxt-prepare.sh icxt-install.properties
-
Enter the WebSphere administrative console (e.g.: https://your.dmgr.host:9043/ibm/console) and navigate to System administration > Nodes, select all nodes and click Full Resynchronize
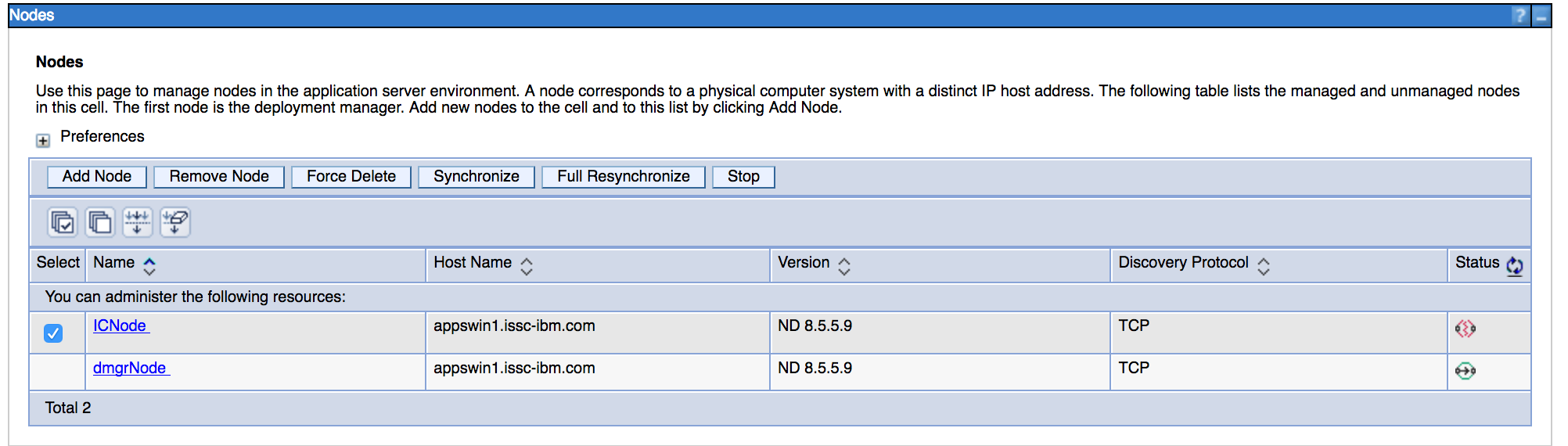
-
Restart all ICXT servers
PDF Export
PDF Export requires the wkhtmltox binary package in order to render PDF documents. This is a binary dependency that needs to be deployed on your HCL Connections server. The necessary installation steps are outlined below.
1). Download and install the wkhtmltopdf binary package.
The binary package is available to download here: https://wkhtmltopdf.org/downloads.html. Please use the latest stable version 0.12.6 for installation.
Ensure to download the package according to your server operating system. Common examples are listed below, all distributions can be found via above link.
| OS | Type |
|---|---|
| Windows | 64-bit 32-bit |
| RHEL 7 / CentOS 7 | x86_64 i686 aarch64 ppc64le |
| RHEL 8 / CentOS 8 | x86_64 aarch64 ppc64le |
Once downloaded, install the package according to your system’s requirements.
RHEL/CentOS:
rpm -Uvh wkhtmltox-0.12.6-<version>.rpm
Windows:
- Download wkhtmltox-0.12.6-<version>.exe
- Execute binary file to run installer
- Install tool at appropriate location
2). Configure the PDF Export feature on WebSphere to leverage wkhtmltopdf binary
In order for the PDF Export feature to use the wkhtmltopdf library, it needs to be able to invoke the tool via the system’s command line. There are two ways to ensure this is the case.
2.1). Configure the system path to allow execution of the wkhtmltopdf command.
PDF Export tries to execute the command
wkhtmltopdf [args]
on the system’s command line (cmd on Windows, shell/bash on Linux). This can be enabled by adding the wkhtmltopdf to the system’s path variable. To test this, try to execute above command on the system’s command line. If the command is not recognized, this is not configured correctly. Otherwise PDF Export is now ready and can be used.
Note: The command needs to be executable by the same user that will start the WebSphere servers/JVMs.
2.2). Configure PDF Export to invoke wkhtmltopdf in the correct install location
If wkhtmltopdf is not available by invoking the command listed in 2.1, you can instead make the PDF Export aware of what execution command is necessary to invoke it instead. E.g. if you have installed the feature at location
/opt/HCL/Connections/wkhtmltox/bin/wkhtmltopdf
you can add this via WebSphere configuration. To do this, follow below steps:
- Enter the WebSphere administrative console (e.g.: https://your.dmgr.host:9043/ibm/console) and navigate to Resources > Resource Environment > Resource Environment entries
- Look for the ic360 resource environment entry and click on it
- Navigate to Additional Properties > Custom properties
- Click New… to create a new property
- Enter the name wkhtmltopdf.command.exec and the path to the wkhtmltopdf binary (including its name) as the value, e.g. C:\Program Files\\wkhtmltopdf\bin\wkhtmltopdf.exe on Windows or /opt/HCL/Connections/wkhtmltox/bin/wkhtmltopdf on Linux.
- Click Apply and OK.
- Save the changes to the master configuration.
- Restart ICXT server.
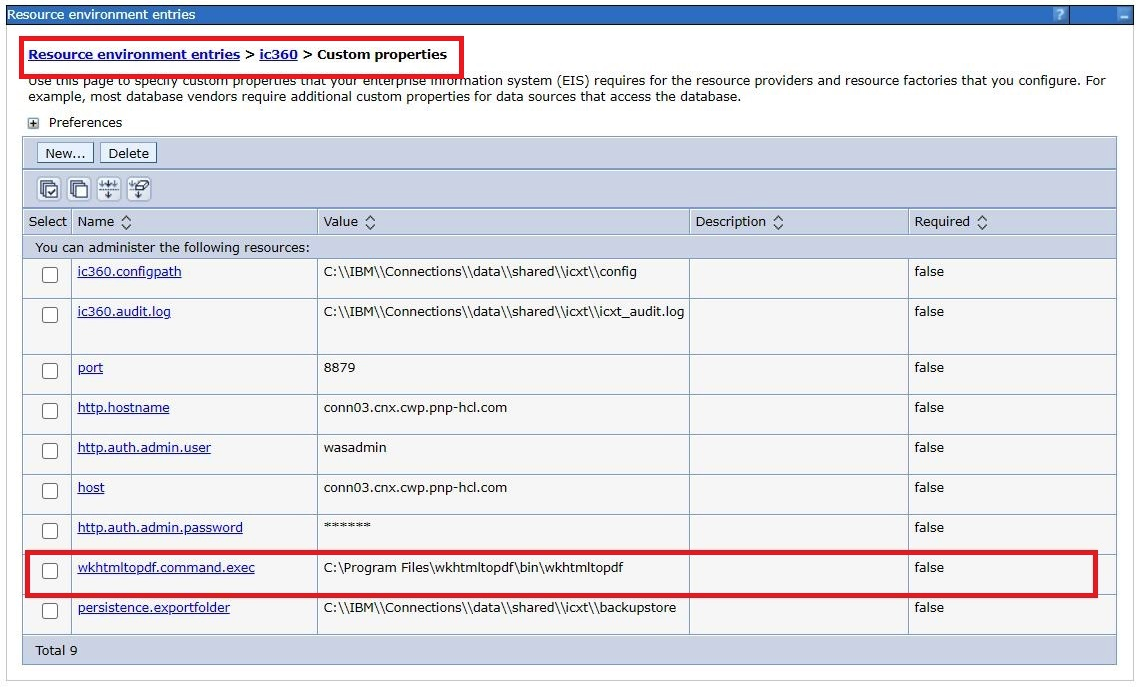
Note: In case of a clustered environment, this library needs to be installed the same way on all nodes of the cluster.
[OPTIONAL] Server side fonts
Without installed fonts, the PDF rendering may result in unsatisfactory result. If there are no font sets installed, we recommend to install DejaVu fonts (https://dejavu-fonts.github.io/).
Note for CentOS or RHEL, the library wqy-microhei-fonts should additionally be installed to support Chinese and Japanese.
- RHEL or CentOS:
sudo yum install dejavu-sans-fonts sudo yum install wqy-microhei-fonts
To verify that the Dejavu fonts have been properly installed, run the command fc-list | grep "DejaVu Sans"
Sample output:
/usr/share/fonts/TTF/DejaVuSansCondensed.ttf: DejaVu Sans,DejaVu Sans Condensed:style=Condensed,Book /usr/share/fonts/TTF/DejaVuSans-BoldOblique.ttf: DejaVu Sans:style=Bold Oblique /usr/share/fonts/TTF/DejaVuSansMono.ttf: DejaVu Sans Mono:style=Book /usr/share/fonts/TTF/DejaVuSansCondensed-Oblique.ttf: DejaVu Sans,DejaVu Sans Condensed:style=Condensed Oblique,Oblique /usr/share/fonts/TTF/DejaVuSansMono-Oblique.ttf: DejaVu Sans Mono:style=Oblique /usr/share/fonts/TTF/DejaVuSansCondensed-BoldOblique.ttf: DejaVu Sans,DejaVu Sans Condensed:style=Condensed Bold Oblique,Bold Oblique /usr/share/fonts/TTF/DejaVuSans-ExtraLight.ttf: DejaVu Sans,DejaVu Sans Light:style=ExtraLight /usr/share/fonts/TTF/DejaVuSans-Oblique.ttf: DejaVu Sans:style=Oblique /usr/share/fonts/TTF/DejaVuSansMono-Bold.ttf: DejaVu Sans Mono:style=Bold /usr/share/fonts/TTF/DejaVuSansCondensed-Bold.ttf: DejaVu Sans,DejaVu Sans Condensed:style=Condensed Bold,Bold /usr/share/fonts/TTF/DejaVuSansMono-BoldOblique.ttf: DejaVu Sans Mono:style=Bold Oblique /usr/share/fonts/TTF/DejaVuSans.ttf: DejaVu Sans:style=Book /usr/share/fonts/TTF/DejaVuSans-Bold.ttf: DejaVu Sans:style=Bold
-
AIX: Binaries can be found at http://www.perzl.org/aix/index.php%3Fn%3DMain.Dejavu-fonts
-
Windows:
- The fonts can be found at https://dejavu-fonts.github.io/Download.html
- The documentation at https://support.microsoft.com/en-us/help/314960/how-to-install-or-remove-a-font-in-windows can be used for reference when installing the fonts. Generally, the required steps are:
- Download and unzip the latest DejaVu fonts ZIP archive
- Login as Administrator and Click “Start”
- Search for “run”
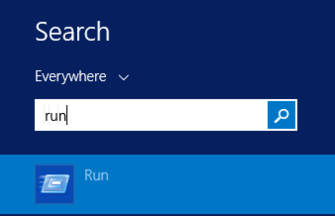
- Enter %windir%\fonts
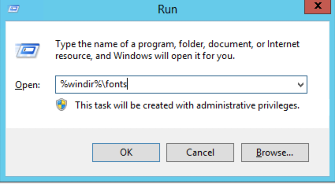
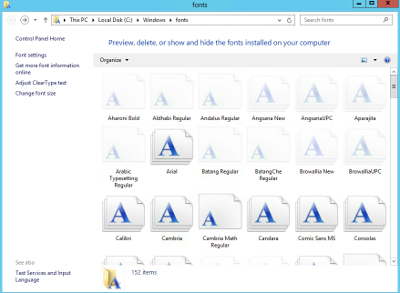
- Drag and drop the extracted fonts from the ttf folder to the Fonts config window