You can create price equations to perform mathematical
calculations that adjust prices. After you create the price equation,
you can use it in one or more price rules by specifying the price
equation in a Calculate Price action. You can
also use a price equation in a Comparison Condition.
Before you begin
- To see example price
equations and to understand price constants,
read Price equations and constants in price rules.
- Create
any price lists or price constants that your price equation
requires, if they do not already exist.
About this task
You build your price equation using a graphical editor. The following is an example of how
you might use the editor to build a price equation that takes a price from the Offer Price price
list and reduces the price by 10%:
- 1 Using the Equation builder, you build the
mathematical expression that is your price equation. To do so, you add rows to the
Equation builder table; each row contains an item in your mathematical
expression, for example, a price list or a math symbol.
- 2 As you build your price equation, the Equation
preview displays a graphical representation of your price equation so that you can check
the result. Notice how the rows in the Equation builder table correspond to
what you see to the right of the equals sign (=) in the Equation
preview.
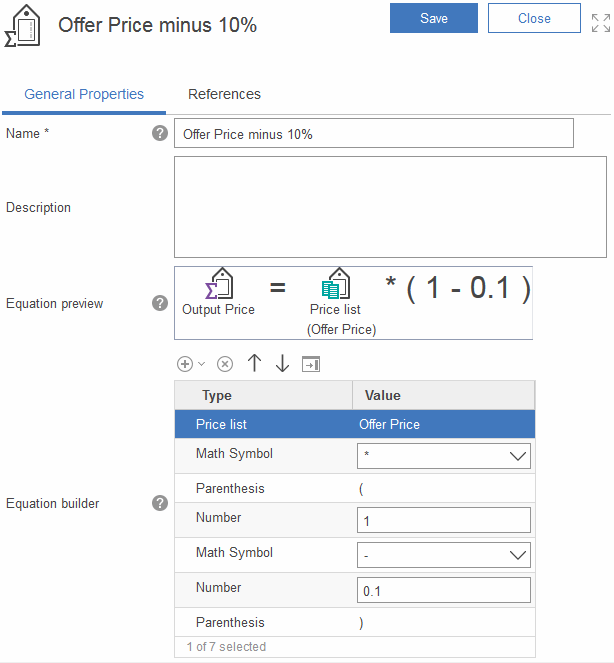
Procedure
- Open the Catalog Filter and Pricing tool.
-
From the toolbar, click the arrow on the right side of

 Create New; then select Price
Equation.
Create New; then select Price
Equation.
-
In the properties view, set the following properties for
the price equation:
| Property | Description |
|---|
| Name |
Type a name for this price equation, for example, Cost
Plus Margin. In a price rule, this name displays beneath the Calculate
Price element that uses this price equation. |
|---|
| Description | Enter text
that explains what the price equation does. |
|---|
- Build your price equation:
-
Above the Equation builder table, click the arrow on the right side of

 Add to Equation; then select the first component in your price equation.
Add to Equation; then select the first component in your price equation.
Your options are:
| Input price |
Inserts an Input Price icon. This icon indicates that your price
equation requires input from previous actions in the price rule flow to perform its calculation.
|
| Number |
Inserts a number you specify into your equation. |
| Math symbol |
Inserts a math symbol into your equation. Your choices are:
- + (for addition)
- - (for subtration)
- * (for multiplication)
- / (for division)
|
| ( |
Starts a parenthetical expression in your equation. |
| ) |
Ends a parenthetical expression in your equation. |
| Price list |
Inserts an existing price list into your equation:
- After clicking Price list, use the Find and Add
window to search for the price list by its name.
- If you get more than one result, drag the correct price list from the utilities view into a row
of the Equation builder table.
|
| Price constant |
Inserts an existing price constant into your equation:
- After clicking Price constant, use the Find and
Add window to search for the price constant by its name.
- If you get more than one result, drag the correct price constant from the utilities view into a
row of the Equation builder table.
|
- Add
additional components to the Equation
builder table to complete your price equation.
- Using the Equation preview display,
review your equation.
- To edit the equation,
use the icons above the Equation
builder table. For example, to rearrange the components
in your equation, use the yellow arrow icons.
- Save and close your price equation.
Results
You can now specify this price equation in a Calculate
Price action or a Comparison Condition in
a price rule.
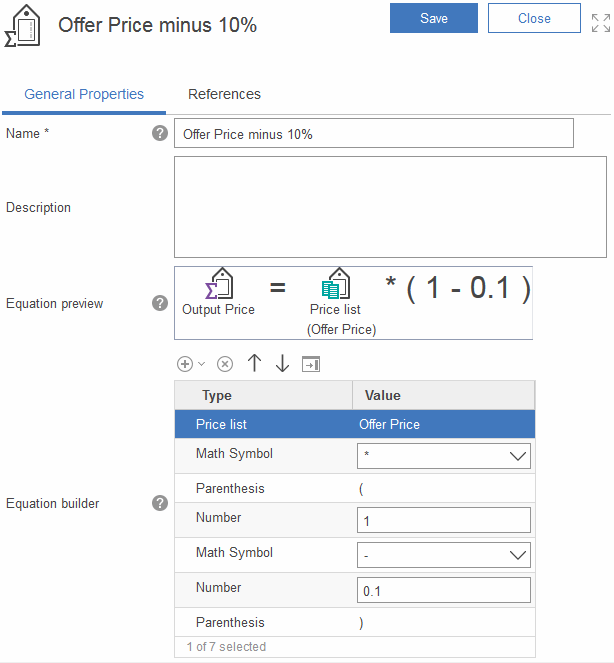

 Create New; then select Price
Equation.
Create New; then select Price
Equation.