Monitoring Computer Status
BigFix can be used to analyze the computers in your network.
Using the Relevance Language, you can query any BigFix Client and get a real-time response. This can be invaluable for analyzing trends and potential problem areas on your network. To view the computers in your network, sorted and filtered by various properties, follow these steps:
- Select the Computers icon in the Domain Panel navigation tree. Your networked Client computers are shown in the List Panel, ready to be sorted and filtered by various properties.
- Click By Retrieved Properties (in
the navigation tree under the Computers icon) and open folders
to filter the list.
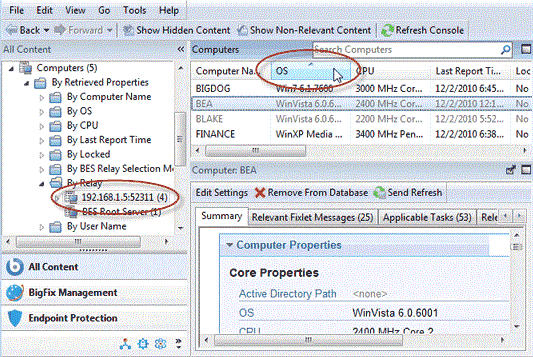
Click the desired column headers in the resulting List Panel to sort the list. Click again to reverse the sort order.
The folder names and column headers represent important, continuously updated properties of your networked computers, called retrieved properties. To view the Relevance Expressions that define the column headers:
- Select Manage Properties from the Tools menu. A dialog opens, initially listing the default properties that come predefined by BigFix, such as OS, CPU, Computer Name, and so on.
- Click
a retrieved property. In the text box underneath, you can view the
Relevance Expressions that are used to define this column.
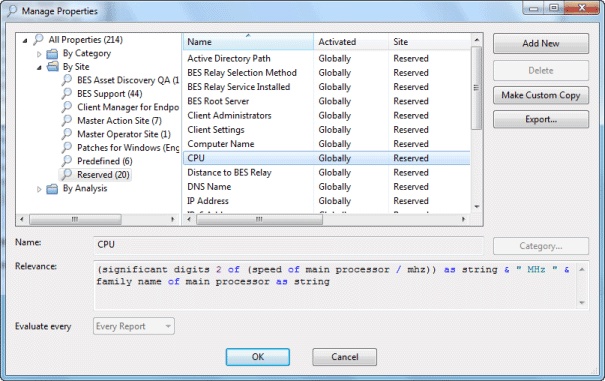
For example, the column heading CPU is generated by the following Relevance Expression:
(significant digits 2 of (speed of main processor / mhz)) as string & "Mhz" & family name of main processor...
That is, CPU is a concatenation of relevance expressions and strings that produces an output like:
2800 Mhz Pentium 4
- Each property has an evaluation period. The shorter the period, the more often the client evaluates it. This makes the Console more up-to-date, but it might impact client performance. Make sure long periods are allocated to time-consuming or slowly changing Relevance evaluations.
You can quickly select which properties to display by right-clicking the column headers of any Computer List Panel. A pop-up menu is displayed that allows you to check or uncheck the properties you want to display. Notice that when you delete a property from the headers, it is also removed from the navigation tree under the Computers tab.
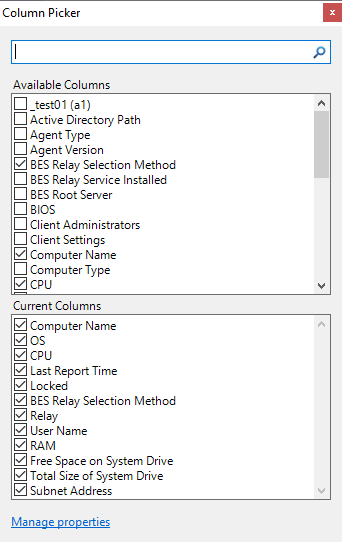
- The column picker shows the first 1000 properties only.
- The complete list is available in the Manage Properties dialog only.
- To add/remove a property among those visualized through the column picker, you need to search for it.
- The ^ character can be used to indicate the beginning of a property name.
- The $ character can be used to indicate the end of a property name.
- If the name of a property starts with a ^ or ends with a $, these characters need to be 'duplicated'.
License
^Computer
OS$
^BIOS$
propertyWithADollarAtTheEnd$$
^^propertyThatStartsWithACaret