| How do I...
|
Action
|
| Add S/MIME credentials to HCL Verse for iOS? |
There are multiple ways to add S/MIME credentials to HCL Verse iOS to
enable S/MIME signing and encryption capabilities.
- Importing from the File Picker
- Go to
- Click on the (+) button on the top-right to open the
Certificate File Picker.
- Select the desired PKCS#12 (PFX) file that you
wish to import.
- When prompted, enter the password to the PFX file.
- The contents of the S/MIME credential will be displayed.
- Click Import.
- Enter a unique, user-friendly name to associate with the
S/MIME credential. This is the name that will display on
the S/MIME credential after it gets imported.
- Click OK to proceed.
- A prompt displays to confirm if the import completed
successfully. Otherwise, an error message is
displayed.
- Importing from an email attachment on Verse iOS
The steps for importing S/MIME credentials from an email
attachment are the same as the File Picker, except the
S/MIME credential file (PKCS#12 certificate) is sent as an
email attachment. Tapping on the attached PFX file invokes
the import process. Follow the prompts to import the S/MIME
credential successfully.
- Importing from the Apple File System (Files app) or
3rd party Email
app
Alternatively, if the S/MIME credential is stored
in the iOS File system or received via a 3rd
party Email app as an attachment, do the following:
- Long press on the S/MIME credential file.
- Click "Share" to open the file sharing options
- Clcik on the Verse iOS app icon from the Share options.
- The HCL Verse for iOS app launches with the certificate
import prompt.
- Follow the prompts to import the S/MIME credential
successfully.
|
| Add S/MIME certificates to HCL Verse iOS? |
S/MIME certificates are necessary for sending encrypted S/MIME
messages to your intended recipients. There are multiple ways on how
you can add them to Verse iOS:
- Importing S/MIME certificates from the Verse iOS certificate
file picker.
- Go to
- Click on the (+) button on the top-right to open the
Certificate File Picker.
- Select the desired certificate file that you wish to
import.
- The contents of the S/MIME certificate displays.
- Click Import.
- Enter a unique, user-friendly name to associate with the
S/MIME credential. This is the name that will display on
the S/MIME credential after it gets imported.
- Click Import.
- A prompt displays to confirm if the import completed
successfully. Otherwise, an error message is
displayed.
- Importing S/MIME certificates from email attachments on
Verse iOS.
The steps for importing S/MIME certificates are the same as
above. The only difference is you open the certificate by
tapping from an email attachment on Verse iOS to invoke the
import process. Follow the prompts to successfully import
the S/MIME certificate.
- Importing S/MIME certificates from Apple File System (Files
app) or 3rd party Email
app
Alternatively, if the S/MIME credential is stored
in the iOS File system or received via a 3rd
party Email app as an attachment, do the following:
- Long press on the S/MIME credential file.
- Click "Share" to open the file sharing options
- Clcik on the Verse iOS app icon from the Share options.
- The HCL Verse for iOS app launches with the certificate
import prompt.
- Follow the prompts to import the S/MIME certificate
successfully.
|
| Import S/MIME root certificates to HCL Verse iOS? |
Due to Apple security restrictions, 3 rd party applications
are not allowed to access the Apple Root Certificate Trust Store
which is important for verifying the S/MIME signature of an S/MIME
message. This means that you should import the CA Certificate that
your organization uses for S/MIME signing or encryption. S/MIME CA
Certificates can be imported into HCL Verse iOS’ secure keychain by
following the steps below:
- Go to Verse iOS
- Tap S/MIME CA Certificates.
- Tap (+) button to open the Certificate File Picker.
- The Certificate File Picker opens. Locate the S/MIME CA
Certificate you wish to import and tap to select it.
- The Import Certificate dialog displays the certificate
details. Tap Import on the upper right to continue.
- You can name the S/MIME CA Certificate for easier
identification. The default name is the certificate’s
Subject. Tap OK.
- A warning dialog will be displayed to inform the user to
only import CA Certs that the organization trusts as this
may result in unwanted trust verification of received S/MIME
messages. Tap Proceed to continue (or Cancel to abort).
- A confirmation message is displayed when the import is
successful, otherwise an error message is shown. Tap OK to
dismiss.
Alternatively, you can also import the S/MIME CA Certs from an email
attachment on HCL Verse iOS, via the options from a 3rd Party email attachment
or from the Files app.
|
| Remove imported S/MIME credentials from HCL Verse iOS? |
There are two ways to remove imported S/MIME credentials from HCL
Verse iOS.
- The first option is by doing a swipe-left action on the
credential from the S/MIME Credentials window and tapping on
the Delete option.
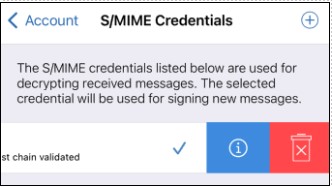
- The second option is by tapping the Remove
Certificates option from .
.jpg)
Note: This action removes all S/MIME
credentials and Root Certificates present in the secure keychain
of HCL Verse iOS. Doing so also disables S/MIME and reset the
"Default Encryption Type" to "Notes encryption". Note: Uninstalling and reinstalling HCL Verse iOS
from scratch also clears the secure keychain and any S/MIME
credentials and Root certificates present. Additionally, all
collected S/MIME certificates saved in the encrypted database of HCL
Verse iOS are wiped out.
|
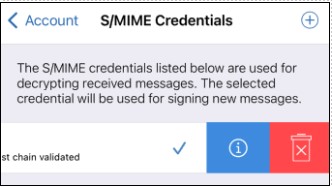
.jpg)