Searching
You can use full-text search to search an entire application; use quick-find to find information in the current view or find and replace text in the documents.
Search in view
- To search in a View, select the Search icon in the Nomad header to open the
search bar:

- Enter a query text and start the search with the action key on the keyboard (“Enter”, “search” or magnifier glass depending on keyboard type).
- Every application stores its own search state (search bar is open or closed, the current search query, and the search results if any).
- Close and reset a search with the X (Close) button.
- The search bar also closes if the query text is empty, and then you open the Nomad menu or switch away to another application.
Quick find
- To open Quick Find, long press on any column header in a View or (when using
an external keyboard) start typing any alphanumeric characters. Note: This does not apply to tables in a document.
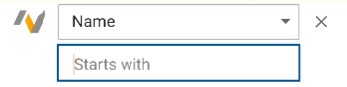
- The drop-down contains “Any Column” and the names of sortable columns for column specific Quick Find searches.
- The column that was long-pressed is selected by default if it is sortable, otherwise Any Column is selected.
- Searching in a specific column will find the first match in that column that starts with the query string. The Footer view contains buttons to navigate to the first and last match.
- “Find In Any Column” searches for strings that contain the query string in all columns of the database (including non-sortable columns). The Footer view contains buttons to navigate to the next and previous results.
- The message <query> was not found displays when no match was found.
- Short pressing on a column sorts the column (if sortable) and, like long pressing, also changes the selection in the drop-down.
- If the database design declared a column of type “Date” then a Date Picker dialog opens automatically.
- If the current query text can be converted to a date, after switching from a text column to a date column, it is used as the initial date in the Date Picker - otherwise the current date is used.
- If the text cannot be converted the query text is cleared and today's date it used.
- Selecting a date tries to find the first entry on that date.
Find/Replace in Document
- To Find text in a document, select the Search icon in the Nomad header to
open the search bar:

- If the document is in Edit mode, then replacing text is enabled as
well:
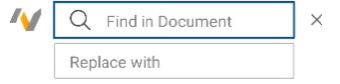
- Footer view contains buttons to navigate to next and previous results. In Edit mode it also contains the Replace and Replace All action buttons.
- Replace All cannot be undone.
- When search does not find anything, the message <query> was not
found displays.
