
Requisition Lists page for Sapphire (B2B)
Shoppers can use requisition lists to periodically reorder the same items. They can add frequently ordered items to a private or shared requisition lists. To use this feature on your Sapphire B2B store, they must navigate to and click Requisition List in the Order Management section.
A requisition list has two types, private or shared. A private requisition lists can be viewed and modified only by the creator of the list. A shared requisition list can be read and used by the users in the same organization but can only be modified by the creator of the list. In this case, the creator becomes the admin of the shared list and the others are contributors. A contributor can only add the entire requisition list or individual items to the cart and checkout the shopping cart.
To add an item to the requisition list, a shopper must first go to the Product Display Page (PDP) and select the required requisition list name from the drop-down (if the list is already created) or create a new requisition list and then add the product to the newly created list.
The Requisition List page displays information such as list name, username of the creator, date of creation of the list, type of the requisition list, and three action buttons. These action button are for making a copy of the respective list, deleting the list, or for directly adding the contents of the list to the shopping cart. A typical requisition page list is shown in the following image.
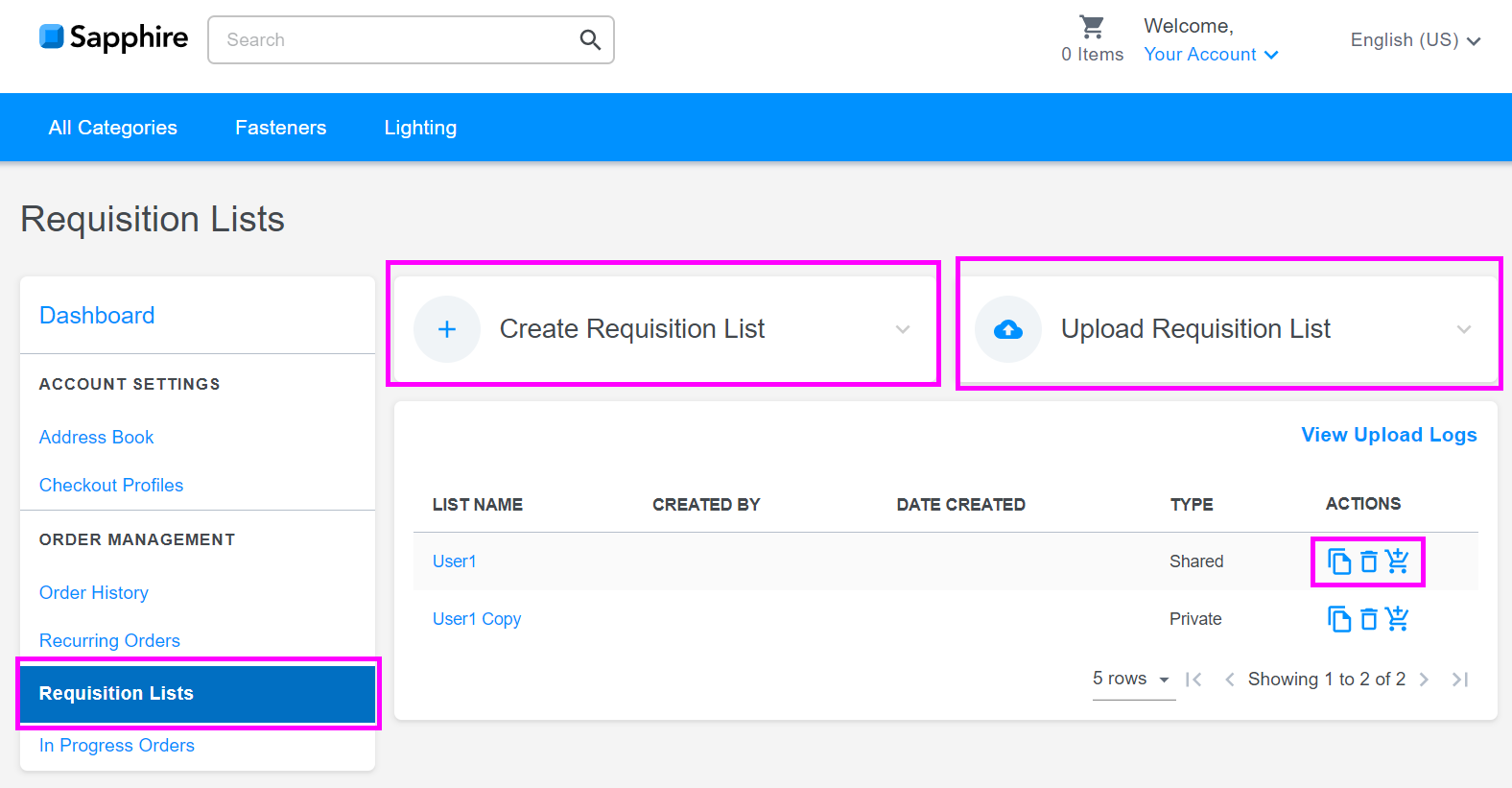
Click the Add Products button to add more products to the requisition list. Alternatively to add a new part, you can also type name or the part number of the desired item in the Type a SKU box, then select the desired product from the list of product names and its quantity, and then click Add.
Creating a requisition list
Shoppers can create a requisition list by clicking the Create Requisition List button on the Requisition List page. In the drop-down menu, they enter the Requisition List Name, select the desired Visibility (list-type), and click Create List. This newly created list will be displayed in the Requisition list table.
If a shopper wants to make a minor modification in an existing list without changing the items of the list then they can also create a copy of an existing requisition list and modify the list items accordingly. To copy an existing requisition list, they must click the Copy List button from the Actions column against the respective requisition list name, enter the desired list name in the Copy List pop-up window and click the OK button.
Uploading a requisition list
The Requisition List page also has an option to upload a requisition list from your local folder. To use this feature, shoppers must click the Upload Requisition List button, select the Comma Separated Value (CSV) file from their local folder, enter the list name, and click the Create List button.
This will navigate them to the Upload Log page, which displays information such as the uploaded file's name, uploading status, and the time at which the file is uploaded. Alternatively, they can also view the logs for the previously uploaded requisition lists by clicking the View Upload Logs link on the Requisition List page