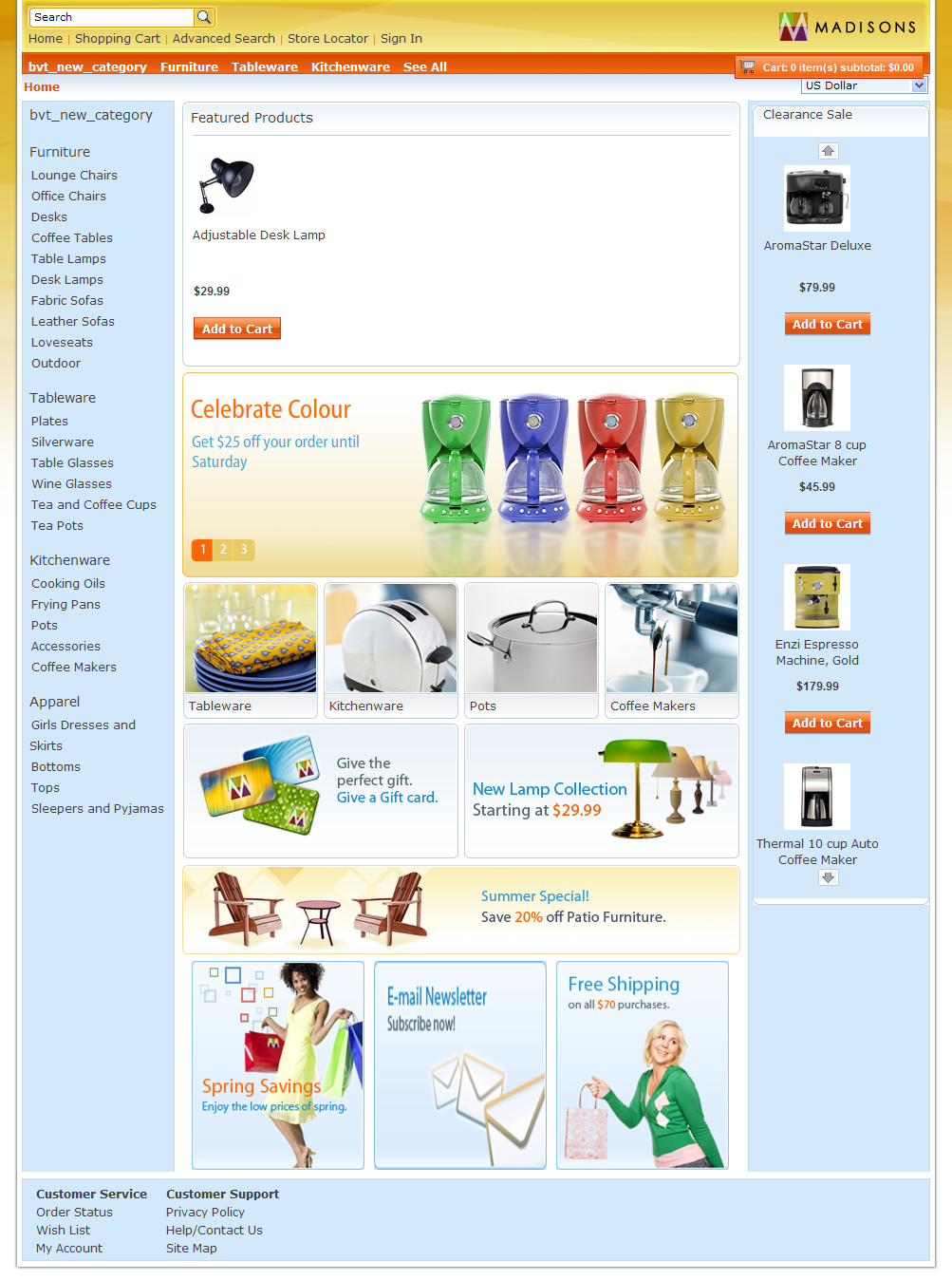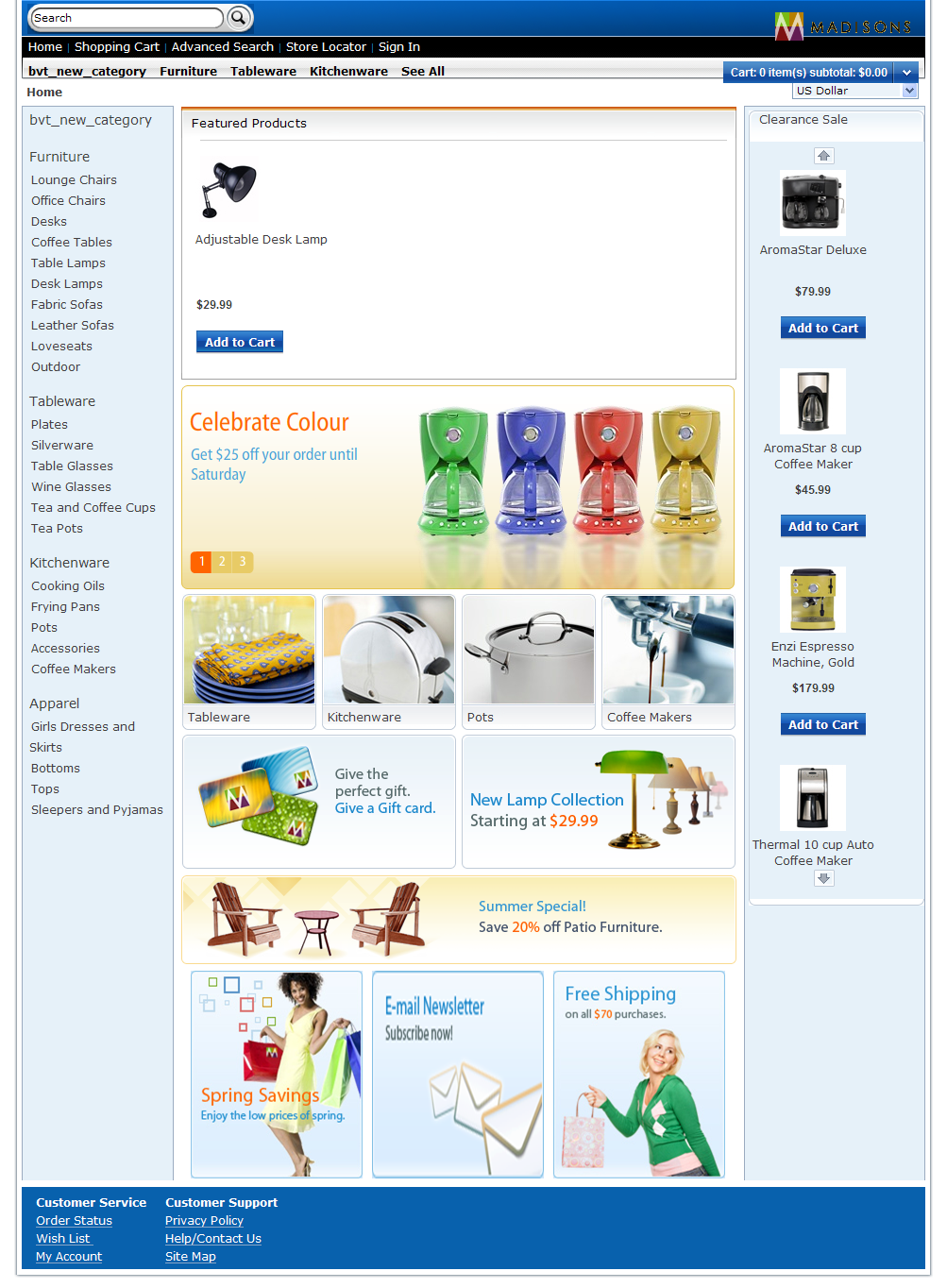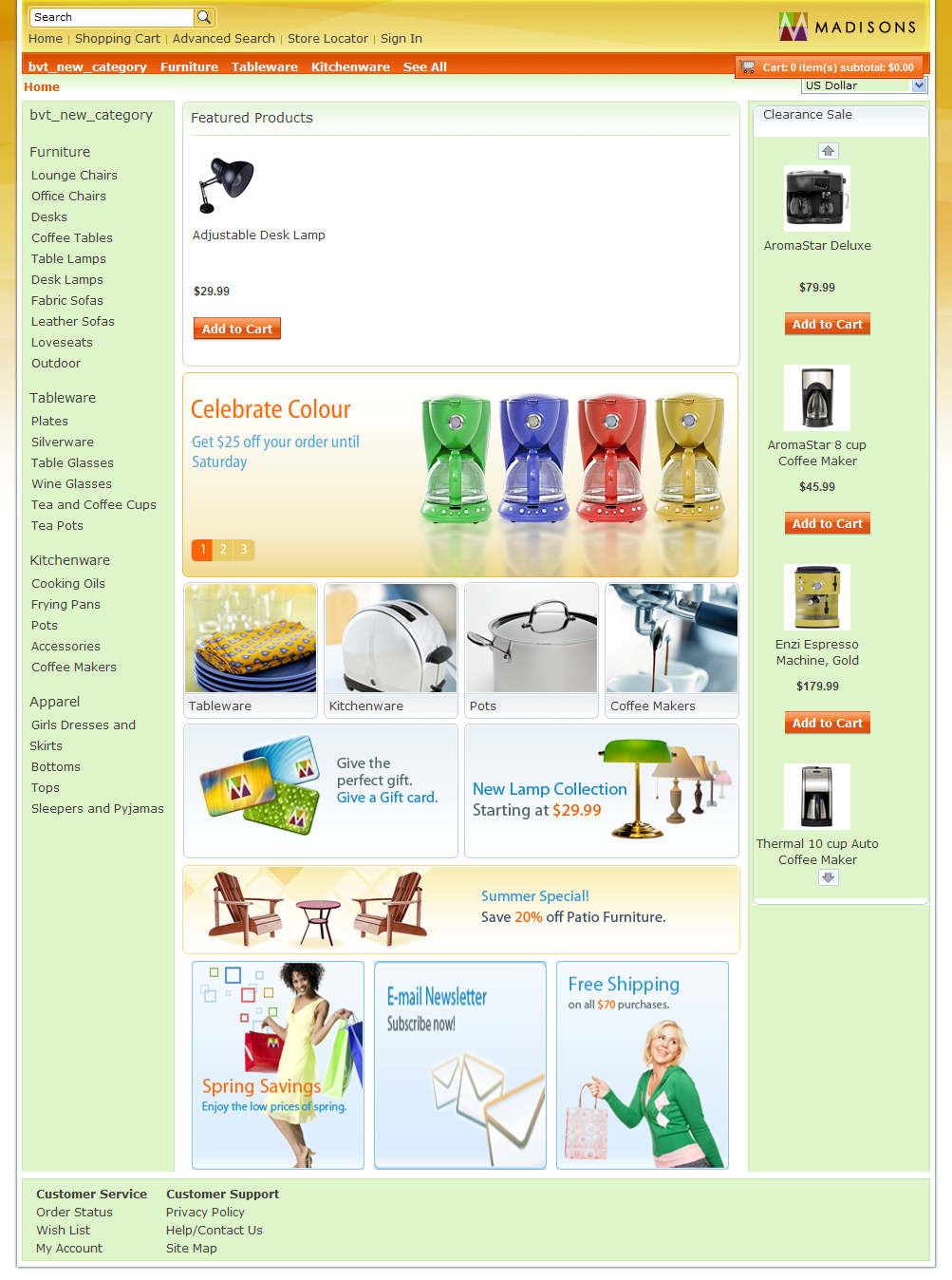Testing the new style in the Madisons starter store
In this lesson, the new style is tested in the Madisons starter store with the Change Style wizard in WebSphere Commerce Accelerator, or the Management Center Store Management tool if Feature Pack 2 is enabled.

 In WebSphere Commerce Accelerator, select
the new style and test the color options:
In WebSphere Commerce Accelerator, select
the new style and test the color options:
 In Management Center, select the new style
and test the color options:
In Management Center, select the new style
and test the color options: