Common Functionalities
Familiarize yourself with the functionalities that are available across modules. These features help you to effectively manage users, devices, and deployments and enhance your management capabilities.
Filtering Data
Filtering allows you to view specific subsets of data based on defined criteria.
- How to Apply Filters: Click on the filter icon in the toolbar, select the column to filter by, and set your criteria.
- Clearing Filters: To remove a filter, click the ‘Clear Filter’ option.
Sorting Data
Sorting can be applied to individual columns, allowing users to arrange data according to their current focus or needs. This feature enhances data readability and ensures users can efficiently work with large sets of information by keeping relevant details readily accessible. Sorting organizes your data in ascending or descending order based on a selected column.
- How to Sort Data: Click on the column header to sort. Clicking again toggles between ascending and descending order.
Saving View
The Save View functionality allows users to save their customized data views after applying filtering settings. This feature enables users to easily return to their tailored views at any time later, ensuring quick access to frequently used data configurations.
This functionality is available across all BigFix SaaS Remediate applications that support data filtering, including the following:
Here’s how the Save View functionality typically works:
- Create a new view
-
- Apply Filters and Sorting: Filter and sort data as applicable based on desired criteria, adjusting the view to display only the most relevant information.
- Save View Settings:
- Access the Save View widget by clicking
 .
. - Click Save As.
- Provide a unique name and description for the customized view for easy reference.
- Click Create. The newly created view is listed under All views.
- Access the Save View widget by clicking
- Access a view
- Saved views are available across sessions, allowing users to load them whenever needed without reapplying the same filters and sorting each time.
- Delete a saved view
-
To remove a saved view:
- Navigate to the All Views list within the Save
View widget. Locate the view you wish to delete, then
click the delete icon next to it.
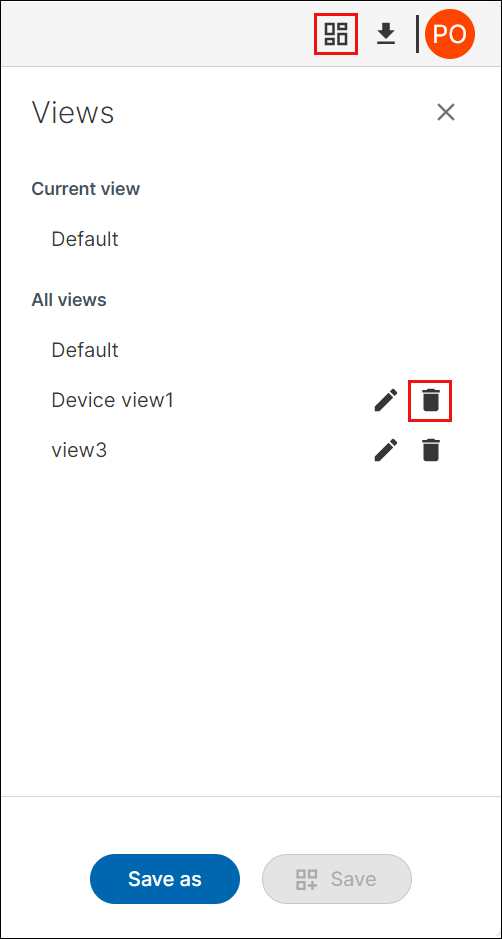
- Confirm the action when prompted.
This permanently removes the selected view from your saved views, and it will no longer be available for future use. This action helps keep your saved views organized by removing outdated or unnecessary configurations.
- Navigate to the All Views list within the Save
View widget. Locate the view you wish to delete, then
click the delete icon next to it.
- Edit a saved view
-
To modify a saved view:
- Go to the All Views section within the Save View widget.
- Locate the view you wish to edit, then click the edit icon next to it to modify the name and description. To modify sorting and filtering configurations, select the view to load with its current settings, make the desired changes, and save the updated view by clicking Save (or Save As if you prefer to create a new version without overwriting the original view).
This feature allows you to keep views current and relevant, ensuring your saved configurations match your evolving data needs.
Exporting Data
Exporting data provides a convenient way to download your data set for offline use to support your organization’s reporting, analysis, and auditing needs. You can export data in CSV or Excel format from various modules within the application.
How to Export Data-
Initiate the Export: Click on the download button to trigger the export options. This feature is accessible via the download button located on the toolbar.
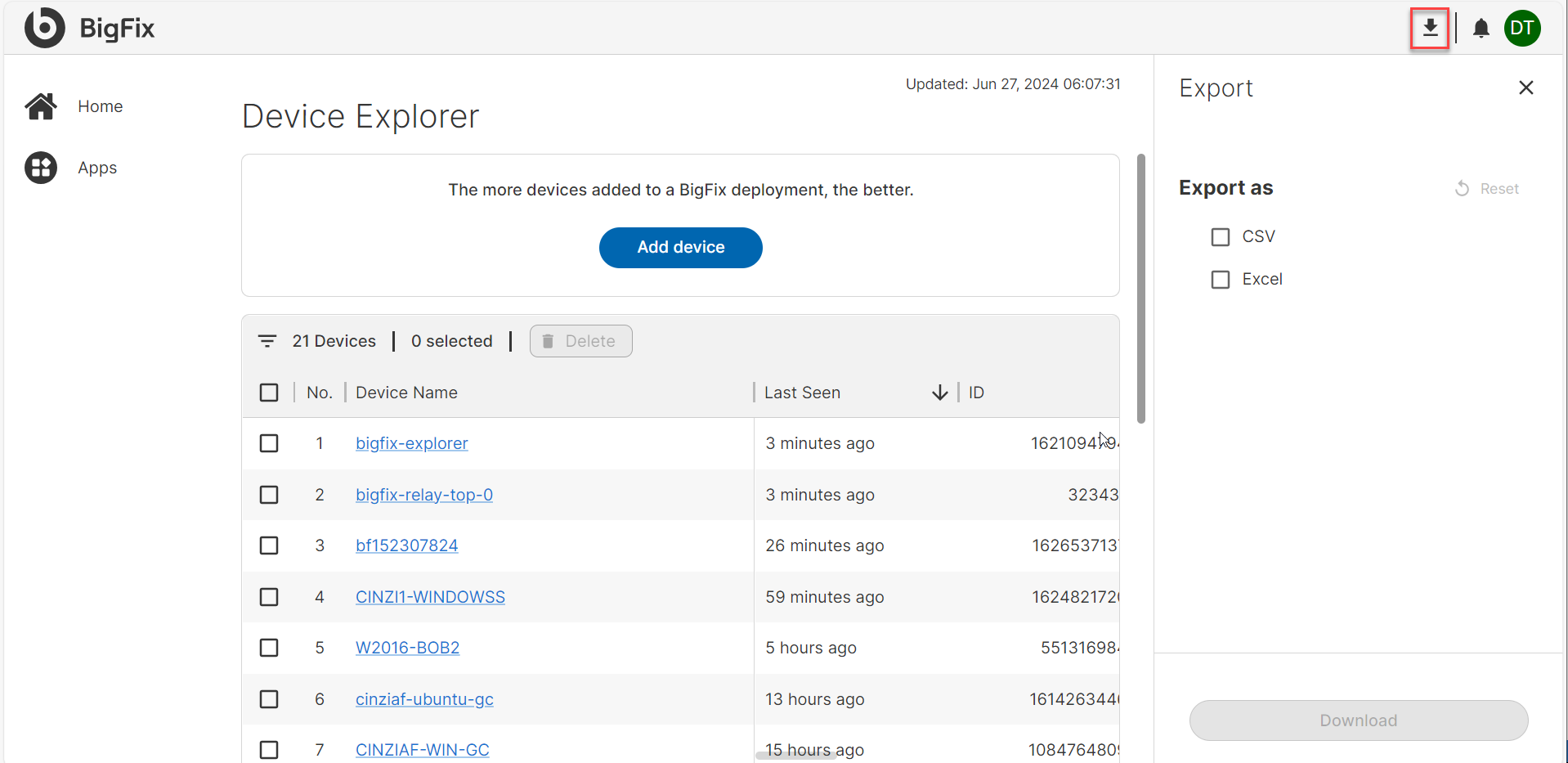
-
Select Export Format: From the Export window, select a format - CSV or Excel. Ensure you choose the appropriate format (CSV or Excel) based on your intended use of the exported data.
-
Choose Data to Export: Depending on the module and screen you are in, you have the option to export the entire dataset visible on the screen or apply filters to export a specific subset of data.Note:
- If applicable, apply filters or selections within the module to export only the necessary data, reducing file size and focusing on relevant information.
- Depending on your user role and permissions, access to certain data subsets may be restricted.
-
Confirm and Download: After selecting the desired format and data subset (if applicable), click Download. The file gets generated and downloaded to your device.
Searching Data
The search feature helps you quickly locate specific records.
- How to Use Search: Enter keywords or phrases in the search bar. Results update in real-time.
- Advanced Search: Use advanced options to refine searches by specifying columns or using logical operators (AND, OR, NOT).