Collecting utilization of SAP license metrics
![]() Available from 9.2.9. Thanks to SAP Metric Data Collector, you can view the license metric utilization of SAP
ABAP-based products in BigFix Inventory. In this scenario,
the utilization data is retrieved from the central SAP system, uploaded into BigFix Inventory, and displayed on the Resource Utilization
report.
Available from 9.2.9. Thanks to SAP Metric Data Collector, you can view the license metric utilization of SAP
ABAP-based products in BigFix Inventory. In this scenario,
the utilization data is retrieved from the central SAP system, uploaded into BigFix Inventory, and displayed on the Resource Utilization
report.
Before you begin
- You can install SAP Metric Data Collector on any computer, not
necessarily the computer where the BigFix Inventory server
or SAP is installed. However, the computer must meet the following requirements:
- Runs on Windows x86 (64-bit) or Red Hat Linux x86 (64-bit). Linux version requires the unzip executable.
- Has at least 250 MB of free disk space.
- Can connect through RFC to the central SAP system that consolidates utilization data in SAP License Administration Workbench (LAW).
- Ensure that the SAP landscape meets the following criteria:
- The licensing data that is consolidated in the central SAP system is up-to-date.
- A user account with permissions to run end-to-end functions of LAW or LAW 2.0 exists on the central SAP system.
- License utilization data can be processed with either LAW or LAW 2.0.
About this task
The SAP ABAP-based products use the licensing model that consists of two types of licenses: software packages and named users.
Each SAP system measures utilization of SAP license metrics. The measurements from all SAP systems in the landscape are transferred to the central SAP and combined into one LAW report. To collect the report, SAP Metric Data Collector establishes an RFC connection with the SAP License Administration Workbench (LAW) that is located on the central SAP system. Information about license metric utilization from the report is displayed in BigFix Inventory on the Resource Utilization report.
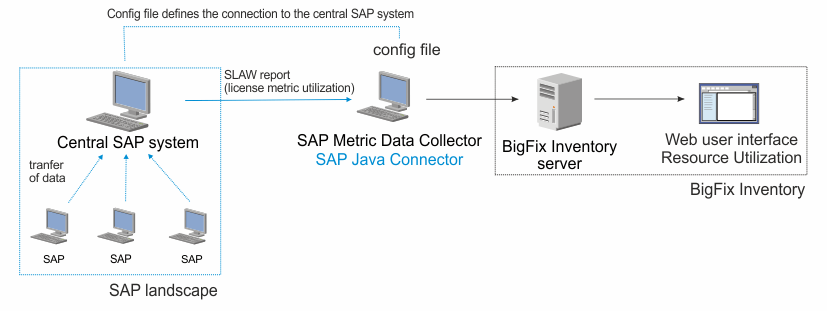
![]() Support for License Administration Workbench 2.0
Support for License Administration Workbench 2.0
LAW 2.0 allows you to manually declare engine usage information. SAP Metric Data Collector retrieves these self-declared details as well.
LAW 2.0 allows the creation and storage of multiple consolidations. SAP Metric Data Collector uses the current consolidation if it is in the Consolidated status. If no current consolidation is applicable, the tool retrieves the completed consolidation that has been modified last. The completed consolidation must be in Sent to SAP or Closed status.
SAP Metric Data Collector supports LAW and LAW 2.0. If both versions are installed on the central SAP system, SAP Metric Data Collector determines which instance of LAW to use by checking the target of RFC actions in LAW 2.0 settings.
Procedure
-
Install SAP Metric Data Collector.
- Log in to the BigFix console.
- In the navigation bar, click .
- In the upper right pane, select Install SAP Metric Data Collector, and click Take Action.
- Select the computer on which you want to install SAP Metric Data Collector, and click OK.
-
Download the 64-bit version of the SAP Java Connector from http://support.sap.com/en/product/connectors.html. Unpack it
to the following directory on the computer where you installed SAP Metric Data Collector:
 /var/opt/BESClient/LMT/SAPTOOL/lib/sapjco3
/var/opt/BESClient/LMT/SAPTOOL/lib/sapjco3 C:\Program Files (x86)\BigFix Enterprise\BES Client\LMT\SAPTOOL\lib\sapjco3
C:\Program Files (x86)\BigFix Enterprise\BES Client\LMT\SAPTOOL\lib\sapjco3
 sapjco3.jar, libsapjco3.so
sapjco3.jar, libsapjco3.so sapjco3.jar, sapjco3.dll
sapjco3.jar, sapjco3.dll
Note: Log in to http://support.sap.com/en/product/connectors.html with your SAP S User ID and password. -
If you use LAW 2.0, install the ABAP plug-in that is delivered with SAP Metric Data Collector on a central SAP system.
-
Manually configure SAP Metric Data Collector. Use the
template.sapsystem file to create the
<host_name>.sapsystem file that defines the central SAP
system in the landscape.
Important: You must not remove the template.sapsystem file from the config directory.
-
To complete the configuration of SAP Metric Data Collector, edit the
saptool_config.properties file that is located in the following
directory:
 /var/opt/BESClient/LMT/SAPTOOL/config
/var/opt/BESClient/LMT/SAPTOOL/config C:\Program Files (x86)\BigFix Enterprise\BES Client\LMT\SAPTOOL\config
C:\Program Files (x86)\BigFix Enterprise\BES Client\LMT\SAPTOOL\config
- Optional:
To test the connection to SAP and the correctness of data provided in the configuration file,
run the following script with the -testconnection parameter.
 /var/opt/BESClient/LMT/SAPTOOL/saptool.sh -testconnection
/var/opt/BESClient/LMT/SAPTOOL/saptool.sh -testconnection C:\Program Files (x86)\BigFix Enterprise\BES Client\LMT\SAPTOOL\saptool.bat
-testconnection
C:\Program Files (x86)\BigFix Enterprise\BES Client\LMT\SAPTOOL\saptool.bat
-testconnection
To verify whether the connection test was successful, check the return code in the trace.log file that is located in the following directory: /var/opt/BESClient/LMT/SAPTOOL/logs
/var/opt/BESClient/LMT/SAPTOOL/logs C:\Program Files (x86)\BigFix Enterprise\BES Client\LMT\SAPTOOL\logs
C:\Program Files (x86)\BigFix Enterprise\BES Client\LMT\SAPTOOL\logs
-
Initiate the collection of SAP metric data.
- Ensure that the software scans are enabled, and run automatically. If not, run the software scan manually. Select the Resource utilization scan.
- Ensure that the scan results are automatically uploaded. If not, upload the results to the BigFix server manually.
- To make the data available in BigFix Inventory, wait for the scheduled import of data, or run it manually.
Results
- Named users metric
- Other metrics that are related to the software packages license
- If a metric is reported by SAP for a specified period, BigFix Inventory reports this metric for that period.
- If a metric is not reported by SAP for a specified period, BigFix Inventory reports this metric for the period since the previous collection of SAP metric data.
- If a metric is not reported by SAP for a specified period and you collect the SAP metric data for the first time, BigFix Inventory reports this metric for the last 30 days.
