Spend Overview
The Spend dashboard in BigFix Inventory provides a comprehensive view of software and hardware usage costs. It enables you to track and analyze software spend, optimize license utilization, and manage budget allocation effectively. The dashboard displays key financial metrics, such as license compliance, cost breakdowns, and trends, helping organizations make informed decisions about software investments.
Layout of the dashboard
The layout of the dashboard includes the following:
- Date and timestamp: The dashboard shows the date and timestamp when the data was last updated.
- Reports: Clicking on the Reports opens the existing reports dashboard. For more information, refer to the Overview: Reports.
- Health Check: Clicking on the Health Check opens the health check dashboard. For more information, refer to the Overview: Health Check.
- The tiles representing various metrics and data visualizations that help you to better understand the software asset management situation, improve compliance, reduce costs, and optimize license usage.
 Permission required: View Contracts or Edit Contracts
Permission required: View Contracts or Edit Contracts
- The data that is displayed is calculated based on the computer group assigned to the current BigFix Inventory user.
- The generic calculation for delta is: Delta = Contract Metric Quantity - Metric Measurement
- The generic calculation for threshold is: Threshold Delta = Threshold - Metric Measurement
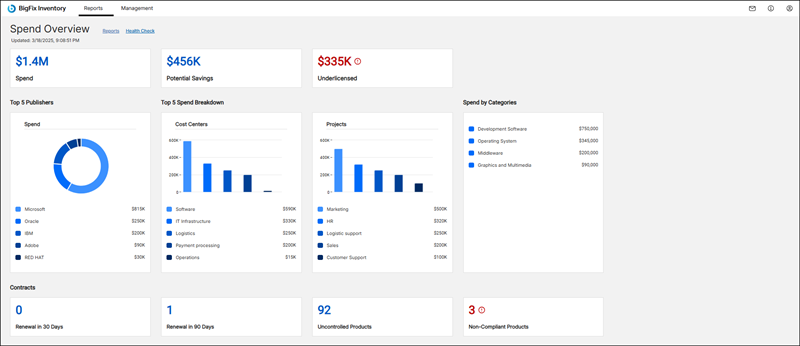
Spend
The Spend tile shows the sum of expense for all contracts visible to the user, which is the sum of expense in all active purchases in these contracts. Clicking on the Spend tile redirects you the list of 'All Contracts' report where you can view and edit contracts data. The 'All Contracts' report is extended with Expense related information. Expense details can be provided on the Purchase level. You can also add information about what Cost Center and Project the specific expense is related to. The number is displayed as 0 if there are no expenses in the available contracts, or no available contracts.
Potential Savings
The Potential Savings tile shows the estimated cost of unutilized licenses in compliant contracts. Clicking on the Potential Savings tile redirects you to the list of the 'All Contracts' report, where each contract has a delta value of more than 0.
Underlicensed
The Underlicensed tile shows the estimated cost of missing licenses in non-compliant contracts. Clicking on the Underlicensed tile redirects you to the list of the 'All Contracts' report, where each contract has a delta value less than 0. The number is displayed in red color if the value is more than 0.
Top 5 Publishers
The Top 5 Publishers graph shows the top five publishers according to the spend value when the spend is more than 0. Clicking on a publisher name redirects you to the list of the 'All Contracts' report for that publisher.
Top 5 Spend Breakdown
The Top 5 Spend Breakdown graph shows the top five spends categorized as cost centers and projects when the spend is more than 0.
- Cost Centers—The graph shows the top five spends broken down as per the cost centers set in the active purchases. Clicking on each breakdown redirects to the Purchases in Contracts report for active purchases with the selected filter.
- Projects—The graph shows the top five spends broken down as per the projects set in the active purchases. Clicking on each breakdown redirects to the Purchases in Contracts report for active purchases with the selected filter.
Spend by Categories
The overall spend value per different component categories of the discovered software is shown under this tile. For more information, refer to 11.0.2 License type and software category.
Contracts
The section is further categorized as follows:
- Renewal in 30 days - The tile shows the number of contracts which have an entitlement end date within the next 30 days. Clicking on the tile redirects you to the 'All Contracts' report where you can view and edit contracts data.
- Renewal in 90 days - The tile shows the number of contracts which have an entitlement end date within the next 90 days. Clicking on the tile redirects you to the 'All Contracts' report where you can view and edit contracts data.
- Uncontrolled Products - This tile shows the number of discovered commercial products that are not assigned to any contract. Explore the Software Classification report to review commercial products.
- Non-compliant Products - This tile shows the number of discovered commercial products (i.e. having license type 'Proprietary') that are not assigned to any contract. Clicking on the tile redirects you to the 'All Contracts' reports where you can access the non-compliant contracts. The number is displayed in red color if the value is more than 0.