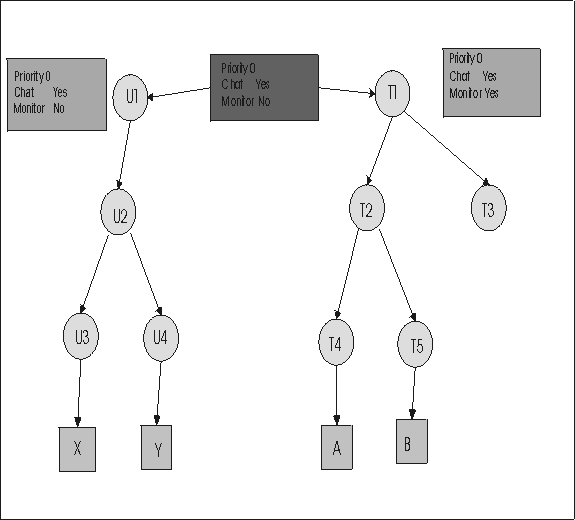Example 1: Standard priority 0 permissions
When the groups are created, a standard permissions template is defined for U1 and T1. To change any values for the group, use the Edit group action. In this example, edit the values for user group U1. Set Chat to Yes and everything else to No. In target group T1, Chat and Monitor are set to Yes and everything else is set to No.
Edit user group U1
- Click User groups.
- Select Search
- Type in U1 in the input field.
- Click Submit.
- Select U1 and click Edit group.
- Click Edit Settings.
- Select Yes for Chat. Select No for everything else.
- Select Save as new template named and type in AllowChat for the template name.
- Click Submit.
Edit target group T1
- Click Target groups.
- Select Search.
- Type in T1 in the input field.
- Click Submit.
- Select T1 and click Edit group.
- Click Edit Settings.
- Select Yes for Chat and Monitor. Select No for everything else.
- Select Save as new template named and type in AllowChatMonitor for the template name.
- Click Submit.
Within Manage Permissions when a relationship is created between U1 and T1, all enabled policies are set to priority 0. The reason for the priority 0 value is because there are no higher priority permission values enabled.
Create the Permissions link
- Click .
- Select T1.
- Click Manage Permissions.
- The Manage Permissions screen is displayed.
- Click the Group Browser button if not selected.
- Click the selector button next to user group then select U1.
- Click the selector button.
- Click the selector button next to target group then T1.
- Click the selector button.
- The set of permissions and their selected values, which are derived from the combination of standard policies that are defined for U1 and T1, is displayed.
- Click the Enabled check box to make the policies available.
- Click Submit
The following figure shows the group hierarchy and permissions links