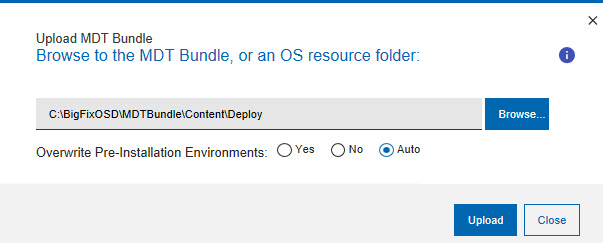Creating and uploading MDT Bundles and OS resources
Using the wizard, you create MDT Bundles and OS resources for your Windows deployments.
From the MDT Bundle Creators and Windows Media Tab, select a target and click Create MDT Bundle. This option is disabled if the target you selected does not have Windows Automated Installation Kit (WAIK) or Windows Assessment and Deployment Kit (WADK) installed.
- Create both MDT Bundle and OS resources
- Create a new MDT Bundle only
- Create new OS resources only
Depending on the tool combinations installed on your target, the wizard displays the set of parameters that are available to you.
If you are creating OS resources, you can choose to include ISO images from a specific directory on the target, or include specific ISO image files by specifying the file names, or both. The folder you specify can be either local to the target, or a mapped drive on the target system. In the latter case, you must specify the IP address and the credentials needed to mount the drive.
OS resources are created from Windows™ installation media
by the MDT Bundle Creator. The resources can be left in the output of the MDT Bundle Creator and
uploaded at the same time, or they can be moved elsewhere and uploaded separately. The OS resources
loaded separately are identified by Resource Type
OS Resource
in the dashboard.
An OS resource is required for each operating system, architecture, or Service Pack/Release ID
combination that you plan to manage with OS Deployment. Single resources can be uploaded by
specifying an individual resource folder such as W7X86SP0 or
W10X64RID1607.
You can also create OS resources from the Image Library when you import the ISO images directly from installation media.
When you have created your MDT Bundles, you can upload them to the BigFix Server from the Deployment Resources tab of the Bundle and Media Manager dashboard. Browse to the directory where your MDT Bundle is stored, and upload only the MDTBundle\Content\Deploy directory from this location. Click Upload MDT Bundle to load the directory onto the BigFix server and complete the upload process from the console.
You can upload multiple MDT Bundles. When you create or edit an MDT Bundle, you can make it your default Bundle by selecting the corresponding option.
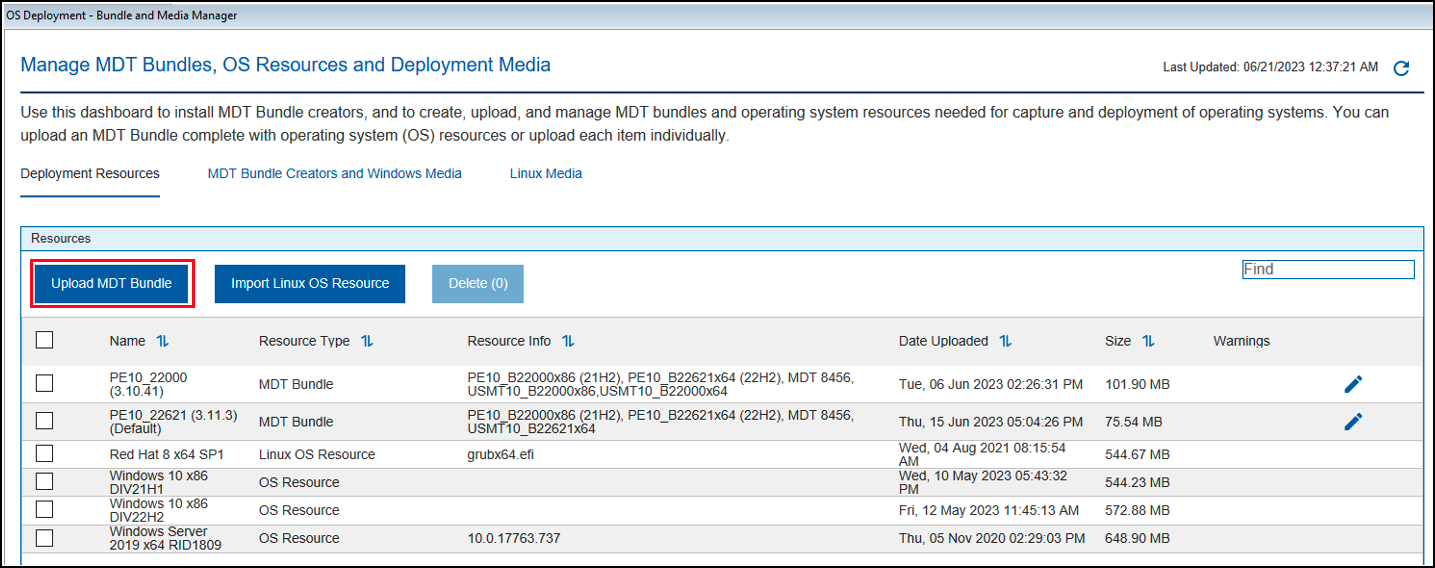
For each resource of Resource Type MDT
Bundle
, the Resource Info column displays the Windows PE version included
in the bundle.
For WinPE 10, the Release ID that uniquely identifies the current PE version loaded on the BigFix server is displayed in parentheses. This version could be different from the PE version used to create the MDT Bundle.
When you upload the MDT Bundle, you can set the Overwrite Preinstallation Environments option by expanding the Preferences section. Select Yes, to overwrite Preinstallation Environments previously loaded on the server. The default setting is Auto. With the default setting, the Preinstallation Environments are overwritten only if the version you are uploading is the same or later than the currently saved versions.
When uploading an MDT Bundle with WinPE 10 of a later release ID than the one currently stored on the BigFix server, if you select to not overwrite the existing preinstallation environments, the earlier release is kept and displayed in the Resource Info column of the dashboard.