Postman Collection scan troubleshooting
Some suggestions for troubleshooting a Postman Collection scan.
Login not detected
If the login was not detected in the Postman Collection, then the icon in
Configuration > Login Management > Login tab will
be: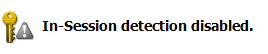
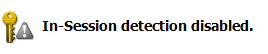
and the selected Login Method will be None.
To fix this, follow these steps:
- In Configuration > Login Management > Login tab, change the Login method to Recorded.
- Open the Review & Validate tab, click the Edit button, and review the sequence of recorded requests.
- Close the list, and examine the settings in the Session Detection area. If you identify and correct any errors here, click Validate and see if this solves the problem.
- If the problem is not solved, click on the Session IDs tab, and review the Login Detection IDs.
- By default the Recorded Login Requests sequence contains the first 7 requests from the collection. If the login request comes after the first 7 requests, and was therefore not included in the AppScan sequence, go to Configuration > Advanced Configuration > Postman: Login analysis sample size, and increase the value as needed.
- If you made any changes to the configuration in the steps above, and you
want AppScan to try to detect the login automatically using the
collection:
- In the Review & Validate tab, click the Edit button, and delete the list of requests.
- On the menubar, click Rescan > Re-Explore
- Verify that the Recorded login status is changed to "Login successfully configured", and the problem is solved.
- You can also record the login manually using Configuration > Login Management > Login tab > Login method: Recorded login; then click the Record button and select an external client.
Invalid long term token
If you are using a long term token without configured login, be aware that rescanning
after an interval may require updating the token value. Do one of the following:
- Update your Postman Collection with a valid token and import again.
- Update the token values in AppScan, with the following steps:
- If the token is in a parameter or cookie:
- In Data view select the expired parameter, cookie, or header.
- Right-click and select Add/Edit this parameter.
- Select the Tracking check box.
- Set the Track type to Fixed value, and add the correct Value.
- If the token is in a header:
- Go to Configuration dialog box > Parameters and Cookies > Custom Headers tab.
- Add a new custom header with a fixed value.
- If the token is in a parameter or cookie: