To Do Quick Reference
This quick reference includes a screen image explaining
the basics in To Do, as well as tables listing other commonly-used
tasks and shortcuts.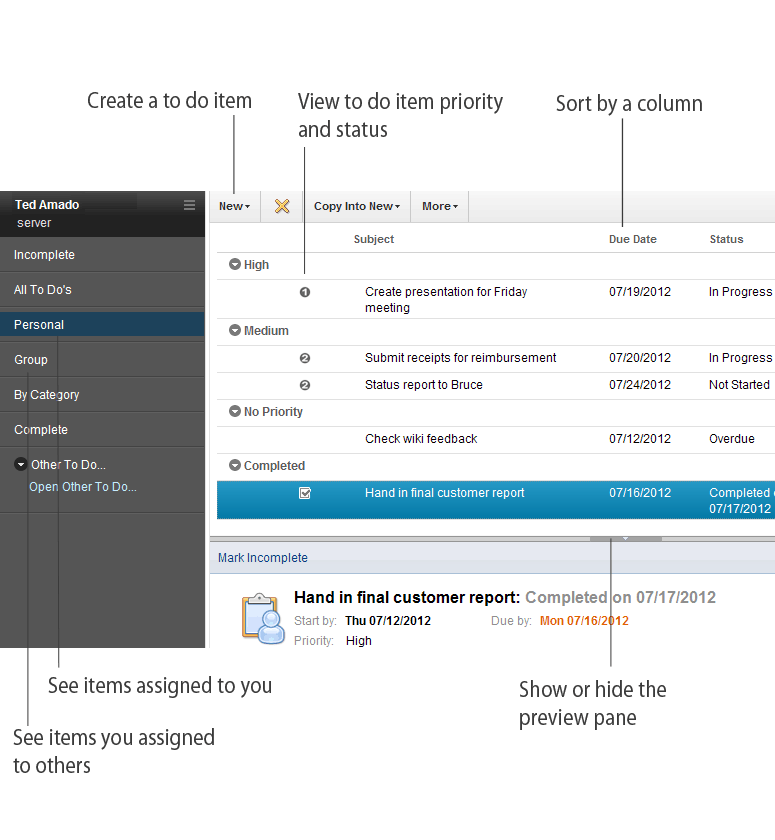
| Task | Action |
|---|---|
Open To Do |
Click . |
Create a to do item |
Click . |
Add or change due date or priority |
While creating or editing a to do item, select a due date under Due by or a priority under Priority. |
| Task | Action |
|---|---|
Send a message to To Do owner or assignee |
|
View responses to a to do assignment |
|
Respond to a task assigned to you |
|
Propose a new due date |
|
| Task | Action |
|---|---|
Change the background color for to do items on the calendar |
|
Change the sound that plays for alarms |
|
Display overdue To Do items on the current day |
|
| Task | Action |
|---|---|
Delete past to do items using calendar cleanup |
|
Create a to do item from a calendar entry or email |
|
| Task | For Windows | For Macintosh |
|---|---|---|
| Open selected to do | Enter | Enter |
| Close current to do or view | Esc | Esc |
| Get help for the current feature | F1 | Help or Command + ? |
| Undo last action | Ctrl + Z | Command + Z |
| See a list of available shortcuts | Ctrl+ Shift + L | Ctrl+ Shift + L |