Elements of Notes®
The HCL Notes® user interface is comprised of views menus, toolbars, navigation panes, and a sidebar that you can use for easy access to some frequently used applications.
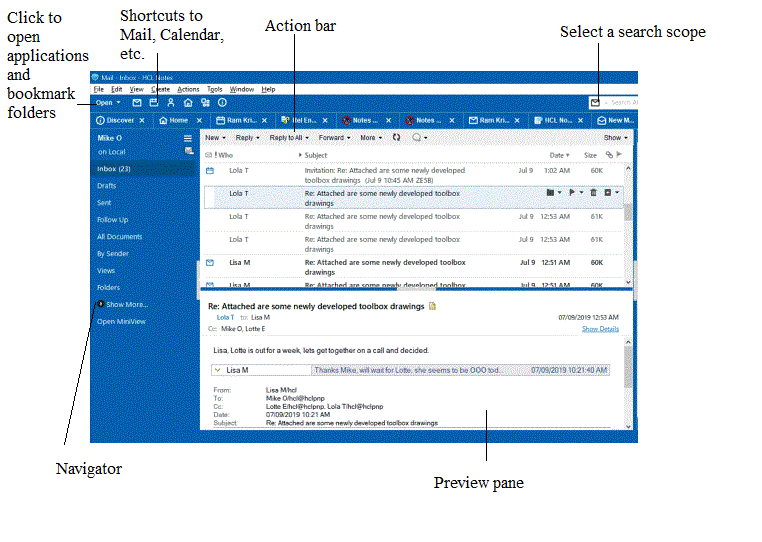
- Navigator
The navigator displays the views and folders that are available in the currently opened application. For example, in your Calendar, you can choose from several views, such as One Day or One Week. In your Mail application, you can you can create folders to organize your messages.
- Menus
The menu bar displays menu choices that apply to an application or document. There is a standard set of menus, plus optional menus that change depending on the application. There is also a set of advanced menus that you can enable (). Context menus appear when you right-click an object (a message, for example) or area.
- Toolbars
Toolbars are made up of buttons. You can set Toolbar Preferences to specify which toolbars display, and you can add or remove buttons from each toolbar.
- Action bar
Each window tab optionally includes an action bar, specific to the application or document open in the window tab. Action bars may include icons and text, or be comprised of text only. Items on the action bar are also available from the Action menu.
- Icons
Icons display throughout Notes®. To see a description of an icon, move the mouse pointer over the icon.
- View pane
The contents of what you select in the navigator display in the view pane.
- Window tab (Notes Basic client)
Each tab displays a page. As you work, you can open multiple tabbed pages. If the row of tabs exceeds the width of your screen, scroll icons display that you can use to access tabs that are out of view.
- Window tab
Each tab displays a page. As you work, you can open multiple tabbed pages. If the row of tabs exceeds the width of your screen, scroll icons display that you can use to access tabs that are out of view. Alternatively, you can set a Windows™ and Themes user preference to group documents in a single tab.
- Status bar
The status bar displays action buttons and messages about current status and activity.
- Open list
Click Open for a list that includes your Notes® applications, bookmarks, and folders. Dock the Open List to display icons down the side of the window.
- Preview pane
The preview pane displays a preview of a selected message or calendar entry. You can display the preview pane vertically (the default), or horizontally. You can also hide the preview pane.
- Discover Page
The Discover Page provides a starting point for Notes users. From the Discover Page you can see information about new features, get helpful hints on using Notes, and quickly access your Notes applications.
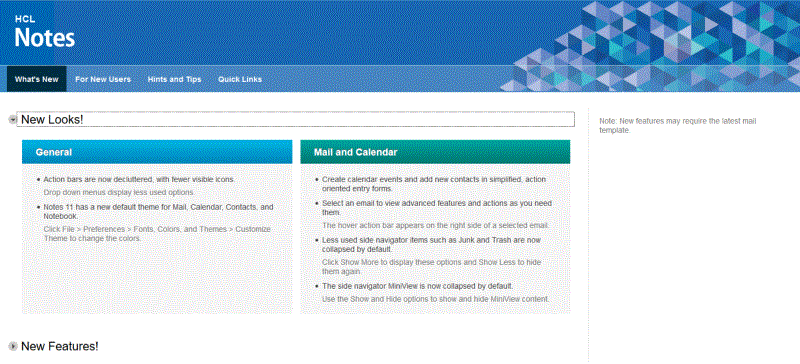
- Home Page
The Home Page gives you immediate access to your mail, contacts, calendar, and more. And you can create new Home Pages, customized to suit your needs. From the Discover Page, select the Quick Links tab, then choose Change your Home Page under the "Additional Resources" menu.
- Switcher menu
You access the switcher menu by clicking the small menu icon located in your navigator. Use this menu to switch to another application, for example, to switch from Mail to To Do.
- Sidebar
The sidebar gives you easy access to Sametime® Contacts, Calendar, a Feed Reader, Activities, and other applications, depending on how your administrator has set up your Notes® account. You can collapse the sidebar to a thin bar showing icons only (the default), or hide it.
- Search
The search capability gives you the option of using a Notes® style search, or a Web-style search. Similar to searching on your favorite Web sites, Search appears in the toolbar, and is always available. Simply click the arrow to select the type of search you want, or to view recent searches.
- Workspace
The workspace, the legacy user interface for Notes®, displays pages containing application icons. The workspace is still available and accessible via the Open list.
- Views
Views display specific sets of documents within an application. For example, your Mail application has an All Documents view that displays every document contained in Mail, and a Sent view that displays only documents that you have sent.
- Bookmarks
Bookmarks are links that point to Notes® or Internet elements, such as applications, views, documents, Web pages, and news groups.
- Getting Help
Help is available throughout Notes® on all the areas you are using. In addition, context-sensitive Help, specific to the task you're performing, is also available when you press F1.
- Notes® Minder
Notes® Minder is a feature that checks your mail and monitors your Calendar alarms when Notes® is not running. When Notes® Minder is active, it displays an icon in your Windows™ taskbar.