Text, rich text, and rich text lite fields
To collect, store, and display text in a field, create a text field, rich text field, or rich text lite field.
- Text fields generally suffice for data entry or text output in an application.
- Rich text fields are better for formatted text, large amounts of text, or embedding or attaching objects. For example, the Subject field on a mail form is a text field, and the Body field is a rich text field.
- Rich text lite fields are rich text fields with a helper icon and down arrow next to the field. Clicking the icon gives the user a fast way to add an object into the rich text lite field. Clicking the down arrow displays a drop-down menu.The elements listed in the drop-down menu are the only elements the user is allowed to insert into the rich text lite field. Any attempt to insert or paste an invalid element into the rich text lite field displays an error message.
Rich text fields and rich text lite fields can be used anywhere except in a layout region. They are not subject to the size limitations imposed on other field types.
Rich text lite fields are not available on the Web.
Displaying graphics, attachments, and objects in a rich text field
Many databases use an editable, rich-text field named Body to give users the flexibility of adding whatever they want to the main part of a document -- attachments, graphics, objects, or different fonts and colors. A rich text field can contain anything a page contains.
You can use a rich text field to launch an OLE object -- that is, to open an object from another application within a form. You can even define the field so that an OLE object automatically launches when a user opens the form.
For more information, see the topic Launching objects automatically.
Using rich text lite fields
To add a rich text lite field to a form, select rich text lite from the field type list (Field Info tab of the Field Properties box). At the Control tab of the Field Properties box, check the object types you want to add to the drop-down menu that appears when the user clicks the down arrow. Note that if you select only one of these object types, no down arrow appears because there is no need to change types.
You can select or deselect one or more of the following object types (the object types selected have a check next to them):
- Photos
- Graphics
- Shared Images
- Attachments
- Views
- DatePicker
- Shared Applets
- Text
- OLE Objects
- Calendar
- Inbox
- Links
- Thumbnail
- Signature
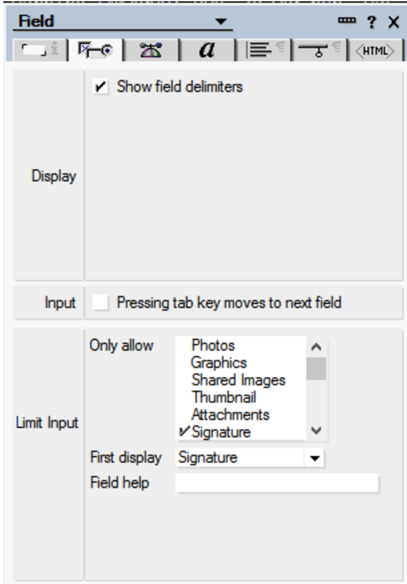
Creating a Rich Text Lite field with the limit input type Signature give users the ability to use the Rich Text Field to capture a drawn signature as an image.
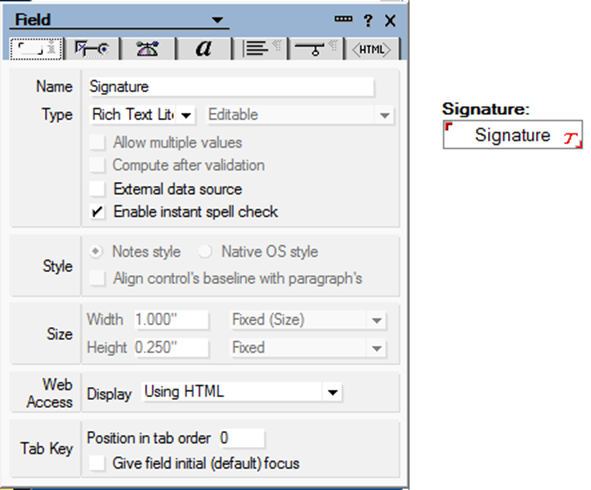
To use the capture signature feature, open a form in edit mode with a Rich Text Field that
includes the Signature limit option. Click on the Rich Text Lite field with the hotspot button
![]() and the
Signature Capture dialog will appear. Click and drag within the space in Signature Capture
dialog in order to draw their signature. Press Clear if you want to clear the drawn lines
and start over.
and the
Signature Capture dialog will appear. Click and drag within the space in Signature Capture
dialog in order to draw their signature. Press Clear if you want to clear the drawn lines
and start over.
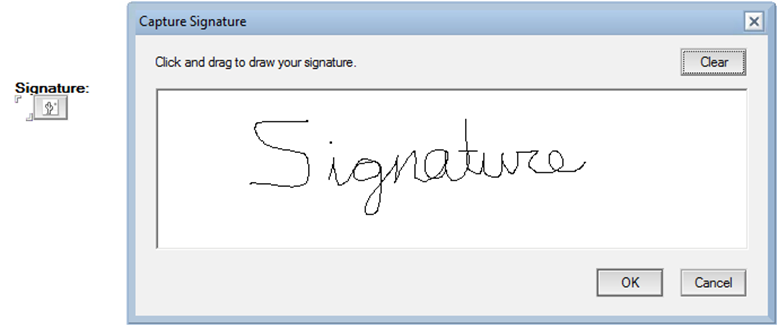
Once satisfied, click done for the signature to be imported into the Rich Text Field as a 250x75 pixel image.

In addition, you can check the following options:
- Help - checking this lets the user choose to display brief help on an object type. The help changes depending on the object type the user selects.
- Clear - checking this gives the user the option to clear the contents of the field.
At the "First display" field, select the object you want as the default icon when a document is first created. For example, if a rich text lite field is limited to Photos, DatePickers, and Shared Images, you can choose to display Photos as the first icon (indicating the intended use of the field while still giving users the opportunity to add other types). If the user chooses another object type from the drop-down menu, the icon changes.
The "Field help" field lets you add help for each object type. When the Thumbnail option is selected, the field help is exclusive to the Thumbnail object. Note that for inclusive options, you must enter help text in the order the fields are listed in the listbox. Also, you must separate each help text with the vertical bar character (|). For example, to add help if you have selected photos, graphics, shared images, and a datepicker, enter the following in the Field Limit Help field:
Photo help|Graphics help|Shared Image help|||DatePicker help| Note the extra vertical bar characters between Shared Image help and Date Picker help. These extra characters indicate that no help text exists for attachments and views.
If you select the Thumbnail option, you will also be able to Resize the thumbnail image in the field to a fixed height and width. You must specify an Image attachment name. The default name is Untitled.
This is what happens when a user clicks on an icon next to the rich text lite field:
- For datepicker, inbox, and calendar, the object is inserted into the field immediately.
- For thumbnails, photos, graphics, shared images, attachments, views, shared applets, text, and OLE objects, the corresponding dialog box appears. Once the user selects from the choices in the dialog box, the object is inserted into the field.