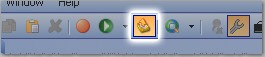Project settings
You can view the project settings by selecting from the main HCL DevOps Test Integrations and APIs (Test Integrations and APIs) menu. You can view and edit the settings for the project, server settings, date formats, change management, quality management, permission settings, permissions, or results publishers. You can also create an email publisher or switch users on a project.
The following dialog is displayed where you can view or edit various properties and settings for the current project.
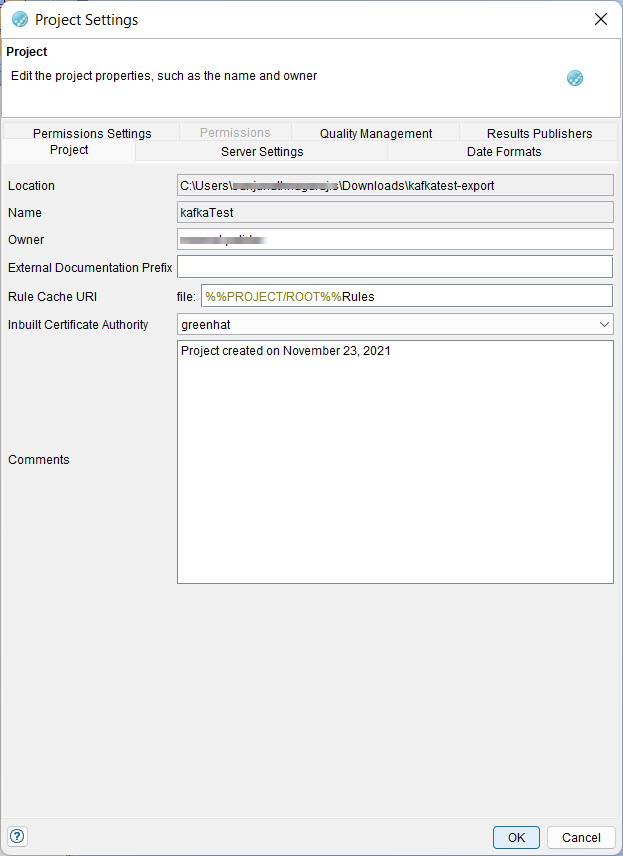
Project properties
The Project tab contains summary information about the current project.
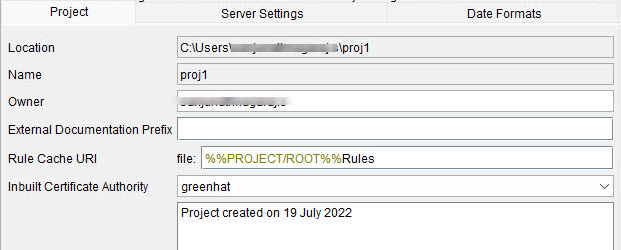
The fields in the Project tab are described in the following table:
| Location | The full path where the project can be found. |
| Name | A meaningful name to help identify the project. |
| Owner | The project’s creator or owner |
| External Documentation Prefix | The root directory where external documentation for Test Integrations and APIs artifacts is stored. |
| Rule Cache URI | The location where validation rules are stored for the project (%%PROJECT/ROOT%%Rules, by default). |
| Inbuilt Certificate Authority | The internal certificate authority for the project. |
| Comments | User-defined comments that can be used to enter information that might be relevant to the project. |
Server Settings

Use the fields under Results Database to create or modify a database connection. Select the provider, and enter the connection details about where and how the database is set up for Test Integrations and APIs. For more information on the specification of database URLs when using IP literal addresses, see IP literal address.
To test the provider and connection settings, click Test Connection. If the test is successful, no further configuration is required. If the test is unsuccessful, you must verify that the connection settings are correct and try again.
If you want to automatically synchronize the results database for the changes you make such as renaming or moving the tests, Suites, or stubs that you run after the results of the runs are collected by the results database, you can select the Update database when project artifacts are moved or renamed option. The default option is that the results database is not synchronized automatically. When the database is not synchronized you might find the test results to be incorrectly displayed in the Results Gallery view if the artifices are moved or renamed.
Under Control Panel, specify
the URL for the server. The server URL (https://localhost:5443/RTCP, by default) must point to the base
URL of the server instance that runs published stubs and manage scheduled execution (for
more information, see DevOps Test Virtualization overview). Optionally, click
Open to open an instance of the server.
- Trust all certificates
- Use this option to accept any certificate that is presented by the server.
- Trust certificates signed by the inbuilt certificate authority
- Use this option to accept any certificate presented that was signed by the inbuilt certificate authority.
- Trust specific trust store
- Use this option to select a specific Java™
keystore within the project, which contains the trusted certificates that can be used
to verify the certificate that is presented by the server.Note: You must ensure that the trust store resides in your project.
Use the fields under DevOps Test Hub to configure the connection to Test Hub. Enter the hostname of the server, and paste the Offline User Token that you generated on the Test Hub. Click Test to test the connectivity to the server. You can click SSL to specify the SSL connection details for the Test Hub.
Select the project on the Test Hub that you want to access and publish the test reports for tests run on Test Integrations and APIs to Test Hub by selecting the Publish results after execution check box.
Date formats
By using the Date Formats tab, you can define the output format of certain date and datetime tags in Test Integrations and APIs (for example, TEST / START_DATE).
For more information, see Formatting and parsing date-time patterns.
Quality Management settings
The Quality Management tab is used to manage quality management systems that can be used with Test Integrations and APIs.
Test Integrations and APIs can be integrated with IBM® Engineering Test Management.
For more information about these project settings fields see, Configuring Engineering Test Management integration.
Permission settings
The Permissions Settings tab is used when you want to manage permissions for members in your project.
| Option | Description | Action |
|---|---|---|
|
(none) |
Specifies that there is no method of authentication configured for enabling permissions to members in the project. |
Select this option if you do not want any permissions for members of your project. |
|
Control Panel |
Specifies that the method of authentication for members in the project uses their accounts configured in the Test Virtualization Control Panel server. You must have configured the Test Virtualization Control Panel server in the Server Setting tab. Note: You can use LDAP for Test Integrations and APIs project
authentication, by configuring Test Virtualization Control Panel to use LDAP for
authentication, then by using Test Virtualization Control Panel as the
authentication provider in the project. (LDAP is not an option in the
authentication provider list in project settings). For more information about
how to configure LDAP, see Modifying security model settings after installation of DevOps Test Virtualization Control Panel.
|
Select this option if you want to use the users configured with their roles in the Test Virtualization Control Panel server to be applied for members of your project. |
|
Active Directory |
Specifies that the method of authentication for members in the project uses an Active Directory. |
Select this option, if you want to set up and use an Active Directory to authenticate members of your project. |
To use the Active Directory service, you must have set up the Active Directory service on your computer or on a virtual machine. To use the secured connection, you must have set up the required trust stores and key stores.
- Enter the hostname or IP address of the computer on which the Active Directory service is configured in the Host field.
- Enter the port that you configured for Active Directory to communicate with Test Integrations and APIs in the
Port field. Note: You can use the port you configured or the default port as 389 for non-secure communications or the port as 636 for SSL communications.
- Optionally, select the Attempt automatic logon with current user option, if you are not the project administrator but want to configure the permissions for the members of the project. You must enter the password of the project administrator in the Admin password field.
- Enter the password as the project administrator in the Admin password field.
- Enter the same password in the Confirm field.
- Configure the SSL settings by clicking the SSL option, if you
want to use secured communications with the Active Directory.Complete the following actions in the Active Directory SSL Options dialog:
Option Description Action None
Specifies that there are no trust stores configured. This scenario defines an unsecured connection.
Select this option if want to use an unsecured connection between Active Directory and Test Integrations and APIs.
Click OK.
Trust all certificates
Specifies that Test Integrations and APIs trusts all the certificates that are presented by the Active Directory Domain Controller and establishes a secure connection.
Select this option if you want to use a secured connection and to enable Test Integrations and APIs to trust all the certificates that are presented by the Active Directory Domain Controller.
Click OK.
Trust specific trust store
Specifies that Test Integrations and APIs trusts the certificates that are presented from a specific trust store by the Active Directory Domain Controller and establishes a secure connection.
Select this option if you want to use a secured connection and to enable Test Integrations and APIs to trust the certificates that are presented from a specific trust store by the Active Directory Domain Controller.Note: You must ensure that the trust store resides in your project.Perform the following actions:- Click Browse, and go to the folder where you have stored the specific trust store.
- Select the specific trust store that you want to use.
- Enter the password for the trust store in the Password field.
- Click OK.
- Click OK to save and apply the permission settings for your project.
Permissions
The Permissions tab is used to manage which users have access to the project and the areas of the project to which they have access.
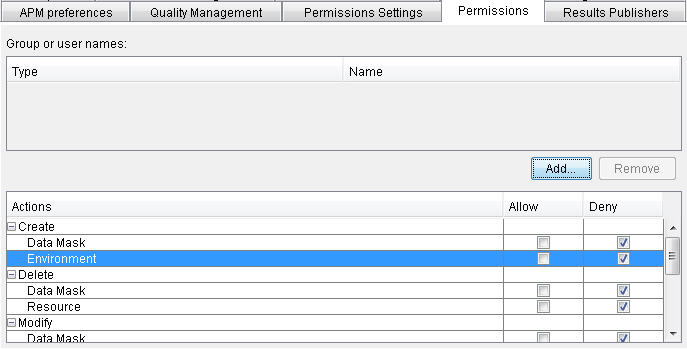
Users can be added to the project by clicking Add and locating the users in the search dialog that is displayed.
Enter a search string (multiple strings can be used, separated by semicolons) and click Search. To add any of the located users or groups to the project, select them and click Add Selected.
For users or groups that are added to the project, permission to perform certain actions must be explicitly allowed or denied. Use the appropriate check box to do so. Permissions can be set for multiple users at the same time.
To remove a user or group from the project, select its entry in the current list and click Remove.
Also see Specifying data masking permissions.
Results publishers
The Results Publishers tab is used to manage results publishers that can email test suite results. Details about configuration within a test suite can be found in Test Suites: Overview and tasks.
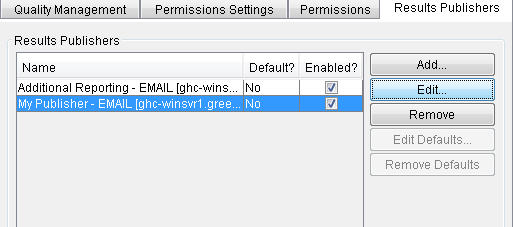
For each publisher in the list, the following details are displayed:
- Name: the name that is given to the publisher when it was created (the name cannot be modified once the publisher is created) and the publisher type
- Default: which publisher (if any) is designated as the default for all test suites (the default publisher cannot be set here, but it can be removed)
- Enabled: whether the selected publisher is enabled for use in test suites
Click Add to create a publisher. To modify the configuration of the selected publisher, click Edit (see Creating an email publisher for more information on publisher configurations). To delete the selected publisher, click Remove.
To modify the publication settings of the default publisher, select it and click Edit Defaults (see Results publisher settings for more information).
To remove the "default" designation of the default publisher, select it and click Remove Defaults.This action does not delete the publisher. To designate a new default publisher, use test suite editor.
Publishing can be enabled or disabled on a project-wide basis by toggling the results publishing icon Test Integrations and APIs main toolbar.