Messages
Test Integrations and APIs can publish and subscribe to messages as part of a test. A message normally consists of two parts: a header and a body. The header usually adheres to a predefined logical construction, while the structure of the body can be more arbitrary.
Depending on the transport in use, the message type can be selected by using the Message Type drop-down menu, above the message body.
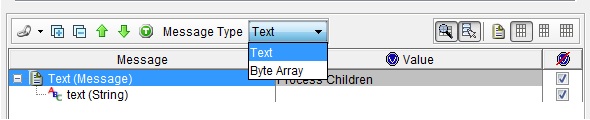
The message type and content change according to the format that is selected.
To see how to create messages, read Creating messages and applying them to tests. For more information about building the different message components such as transport and formatter, header, body, and validation options, see Messaging transports, formatters, and dynamic formatters. You can also edit the individual elements of the message by using the field editor. See The Field Editor.
- The message editor toolbar: it controls the view in the message editor body.
- The message display box: it shows a tree view of the message.
The message editor toolbar

- Select and link resources available in your project to messages.
After the link is established, you can do the following actions:
- Open or change the linked message.
- Remove the link between messages.
- Re-link to a message that was unlinked earlier.
- Expand or collapse the currently selected node.
- Navigate to the previous or next interesting node.What makes a message interesting:
Test Integrations and APIs determines what is interesting, depending on the context.
For case action, stub input action, consumer actions (subscribe, receive request, receive reply), and producer actions (publisher, send request, send reply) , the following nodes are considered interesting:- Enabled store actions.
- Enabled filter actions on leaf nodes.
- Enabled validate or assert actions that contain tagged expressions on leaf nodes.
- Enabled validate or assert actions that do not have expressions on leaf nodes. For
example,
DoesExist,IsNull,Length,NotNull(excluding type and name as they exist and are enabled by default). - Schema errors.
- Nodes populated from the Rule Cache.
- Nodes marked as repeating
For the message differencing window, the following nodes are considered interesting:- Difference, for example, added, removed, modified.
- Open the tag data store.What is the tag data store: It is the repository and access point for all of the data tags that are available to a test. See The Tag Data Store.
The message display box
The message display box shows a hierarchical view of the nodes and fields in a message.
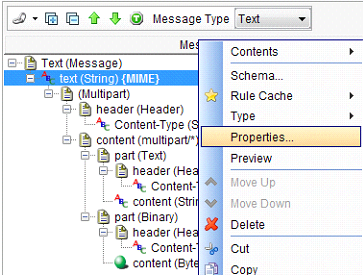
Right-click the message root to view the context menu. The items on the menu for all objects in the message-tree are essentially the same.
Use the Ctrl+F keys to open the Find editor and search for fields in the message body.