Workflow for disconnecting the view from the network
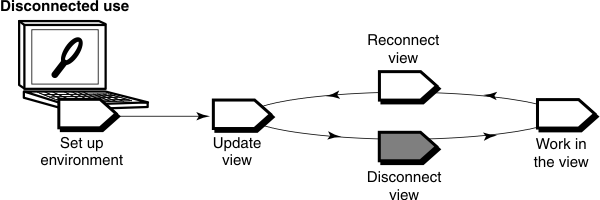
Disconnecting a view on a UNIX system or Linux
If the view is located on a laptop or removable storage device, disconnect the device from the network; reconnect the removable media to a remote computer.
cp -Rp
Disconnecting a view on a Windows system
How you disconnect the view depends on which hardware configuration you use.
Hardware configuration: view on a laptop
If the view is located on a laptop, deactivate the DevOps Code ClearCase® integration with Windows Explorer and other developer tools before you disconnect the view. Most DevOps Code ClearCase operations communicate with various DevOps Code ClearCase servers. Even if you install view server software on your host, almost any time you start a DevOps Code ClearCase operation (even an operation as simple as displaying the DevOps Code ClearCase pop-up menu in Windows Explorer), your host must connect to the DevOps Code ClearCase license server. The DevOps Code ClearCase integration with Microsoft Visual Studio attempts to connect to the license server periodically. If you are disconnected from the network, the application that attempts to connect to the license server for DevOps Code ClearCase locks for several seconds until it returns an error message. Although the application does not fail, such interruptions are unnecessary.
Hardware configuration: view on a removable storage device
If the view is located on a removable storage device, disconnect the removable storage device from the network computer and reconnect the media to the remote computer.
Hardware configuration: view copied to a storage device
xcopy path\snapshot-view-directory destination [ /D [:m-d-y] | /M ] /S /K /R
xcopy c:\Library\pat_v1.4_cropcircle e:\temp /D /S /K /R- The /D option instructs xcopy to
copy only the files that have changed, which is useful if you frequently alternate
between the network computer and the computer that is disconnected from the
network. Use /D if you configured the Update Tool to set
the time stamp of updated files to the time at which the files are loaded
into the view. You can view or change the Update Tool time stamp option on
the Advanced tab of the Start Update window..
If you set the Update Tool to create time stamps based on the version-creation time, consider using the /M option, which causes xcopy to copy the files with the archive attribute set. The /M option is less reliable than the /D option, because some applications alter the archive attribute without writing the file.
- The /S option instructs xcopy to copy all subdirectories of the snapshot view.
- The /K option keeps the read-only file attribute as established by DevOps Code ClearCase operations.
- The /R option allows xcopy to overwrite read-only files.